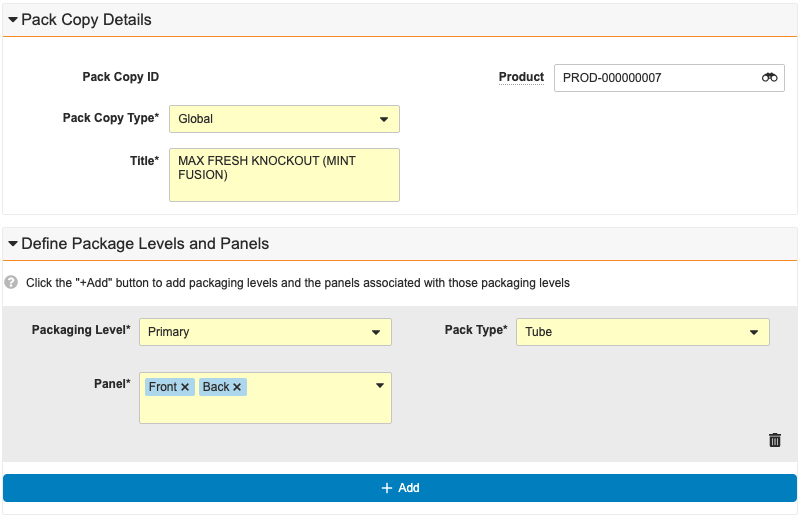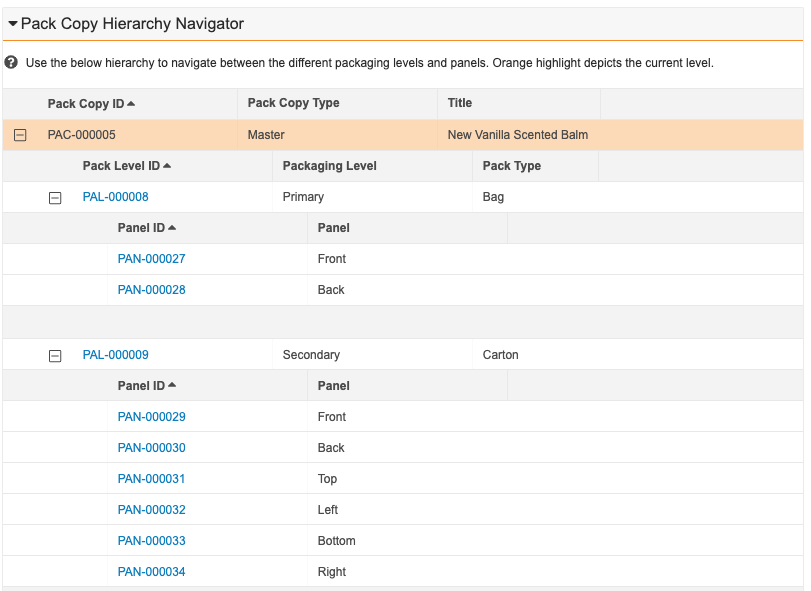Veeva Claims パックコピーは、パッケージラベルに表示されるすべてのコンテンツを管理する機能を提供します。クレーム、ロゴ、会社住所または使用方法などのコンテンツを作成・管理したり、レベルやパネルごとにパックコピーコンテンツを整理することができます。パックコピー階層の表示や移動を行うための階層ビューアを使用して、1 つのページですべてのパッケージレベルとパネルを表示することができます。
パックコピーは、パックコピーをグローバルパックコピーとして指定する機能と、国選択に基づいてグローバルパックコピーからローカルパックコピーを生成する機能も提供します。ローカルパックコピーを生成する前に、ローカライゼーションでいずれかの要素が欠落しているかどうかを確認できます。翻訳者は要素テキストをレビューして、これらのローカライズされた要素の翻訳を提供できます。
管理者の設定に応じて、オブジェクト、フィールドおよびセクションのラベルが本文で説明されたラベルとは異なる表示となる場合があります。
パックコピーについて
パックコピーは、1 つのダイアログまたはページで、パックコピーレコードやそのパッケージレベルとパネルを作成することで、パックコピーでの作業を開始できる機能を提供します。パックコピーでの作業には、以下のオブジェクトとのやり取りが発生します:
- パックコピー: パッケージレベル、パネルおよび要素など、製品のすべてのパッケージコンテンツ詳細を、含む主な項目としてパックコピーレコードを使用します。各パックコピーレコードは複数のパッケージレベルレコードを含むことができます。
- パッケージレベル: 第一、第二、第三などのパッケージレベルを定義するためにパッケージレベルレコードを使用します。各パッケージレベルは複数のパネルレコードを含むことができます。
- パネル: 前、後、上、下など、各パッケージレベルに必要なパネルを定義するためにパネルレコードを使用します。パネルレコードには、対応する親の親となるパックコピーレコード (パネルレコードの親パッケージレベルの親) が入力された編集不可能なパックコピーフィールドが含まれます。各パネルは複数の要素レコードを持つことができます。
- 要素: 要素言語、国、グローバル要素 (ローカル要素の場合)、パネル上でコンテンツを配置する場所を含む、テキスト (または画像) コンテンツを定義するために要素レコードを使用します。
要素の入力
要素レコードには、パッケージに表示されるコンテンツが含まれ、テキストまたは画像の場合があります。要素テキストコンテンツは一意である必要があり、大小文字は区別しません。パックコピーと関連付けられたレコードを作成する場合、指定されたパネルに表示したい以前に入力済みの要素を選択することができます。管理者の設定に応じて、パックコピーの作成前に要素を入力する必要がない場合があります。ローカライズされたパックコピーの場合、ローカルパックコピーを生成した後に翻訳された要素を提供できます。
要素を入力するには:
- パックコピー要素に進みます。
- 作成をクリックします。
- 要素タイプを選択します。
- 任意の作業: 要素言語を選択します。
- 任意の作業: 要素のテキストを入力します。これはパネルに表示されるテキストで、固有である必要があります。
- 任意の作業: 要素の画像を選択します。
- 保存をクリックします。他の要素を作成するには、保存 + 作成をクリックします。
パックコピーの作成
新規パックコピーレコードを作成することも、既存パックコピーレコードをコピーすることもできます。
新規パックコピーの作成
パックコピーレコードを作成する際に、1 つのダイアログまたはページで同時にすべての関連付けられたレコードを作成することができます。パックコピーの作成ダイアログで保存をクリックする際に、Vault はパックコピーレコードを作成し、パッケージレベルレコードを作成して関連付け、パネルレコードを作成して関連付けます。
注: 保存をクリックする前に、削除アイコンをクリックしてパッケージレベルとパネルを削除することができます。保存をクリックした後にパッケージレベルまたはパネルレコードを削除したい場合には、レコードに進んで、パックコピー階層の場所のコンテンツから削除する必要があります。
パックコピーレコードを作成するには:
- パックコピーに進みます。
- 作成をクリックします。
- パックコピーの作成の詳細セクションで、タイトルを入力します。
- パックコピータイプを選択します。
- 任意の作業: 製品を選択します。
- パッケージレベルとパネルの定義セクションで、追加をクリックします。追加ボタンがない場合は、管理者にお問い合わせください。
- パッケージレベルを選択します。
- パネルを選択します。
- パックタイプを選択します。
- 別のパッケージレベルとパネルを定義するには、追加をクリックします。単一のパックコピーの作成ダイアログで、最大 10 件のレベルおよびパネルのセクションを追加することができます。
- 保存をクリックします。別のパックコピーを作成するには、保存 + 作成をクリックします。
パックコピーのコピー
管理者の設定によっては、パックコピーレコードのクローンを作成できる場合があります。これは、似たようなパックコピー (製品ラインの拡張など) を作成する必要がある場合に有益です。パックコピーレコードをコピーする際に、Vault はパックコピーレコードと関連付けられたパッケージレベルとパネルレコードをコピーします。要素の場合、パックコピーのコピーアクションでは、コピーの作成元であるパックコピーレコードで参照される要素に新規ジョインレコードが作成されます。
最善の方法として、コピー後に新規パックコピーレコードのタイトルを変更するようにしてください。
コピーされたパックコピーレコードには、パックコピーからコピー済みと呼ばれる読取り専用で編集不可のフィールドが含まれ、これは新規パックコピーのコピー元であるパックコピーを特定します。
注: コピープロセスはユーザの権限に従い、ユーザは読取りおよび書き込み権限を持つレコードに対してのみ表示・コピーができます。
パックコピーレコードをコピーするには:
- 適切なパックコピー レコードに移動します。
- すべてのアクションメニューからパックコピーのコピーをクリックします。
- 通知を受けたら、新規作成されたパックコピーレコードに進みます。レコードのタイトルには「[Copy 1 of] [cloned record Title]」が含まれます。
- 編集をクリックします。
- タイトルを変更して、新規レコードに異なる製品を選択しあす。
- 保存をクリックします。
パネルへの要素の追加
パックコピーレコードを作成して必要なすべてのレベルとパネルを定義した後、各パネルに個別の要素を追加したり、パックコピー内の複数のパネルに複数の要素を追加したりすることができます。要素を追加しても新しい要素レコードは作成されませんが、パネルと要素間のジョインは作成されます。
また、関連するすべてのパネル要素の階層を含む、既存のパネルレコードをコピーすることもできます。
単一のパネルに要素を追加する方法
パネルに要素を追加するには:
- パックコピー > パッケージレベル > パネルに移動し、適切なパネルレコードを選択します。
- 要素セクションで作成をクリックします。
- 要素を選択します。要素テキストを表示するには、双眼鏡アイコンをクリックして検索ダイアログを開きます。検索バーまたはフィルタを使用すると、追加したい要素を探しやすくなります。要素を選択したら閉じるをクリックします。
- 任意の作業: 関連する指示を入力します。例えば、フォントサイズや、イタリック体などのテキスト効果を指定します。
- 任意の作業: 要素を表示させる場所をパネル上で選択します。
- 保存をクリックします。指定されたパネルに別の要素を作成するには、保存 + 作成をクリックします。
複数パネルに要素を追加する方法
パックコピーに関連するパネルが 20 個以下の場合に限り、一括オブジェクトレコードアクションを使用して、パックコピーに関連付けられた複数のパネルに 1 つ以上の要素を追加することができます。以下の手順に従います。
- パックコピー > パックコピー要素に進みます。
- 任意: 追加のフィルタを設定して、パネルに追加する要素のリストを絞り込みます。
- すべてのアクションメニューから、すべてのレコードに対して一括アクションを実行するオプションを選択します。
- 選択の絞り込みページで、選択したレコードのリストをレビューし、追加したくない要素のチェックボックスをオフにします。
- 次へをクリックします。
- アクション選択 (手順 2) ページのレコードの管理で、レコードアクションを選択します。
- 次へをクリックします。
- レコードアクションの選択 (手順 3) ページで、パックコピーに一括追加を選択します。アクションラベルは、影響を受けるレコードの数を示します。管理者が特定のライフサイクル状態のレコードにのみ適用するようにアクションを設定している場合、Vault は、選択されたレコードのうち、該当するライフサイクル状態にないものを自動的に除外します。
- 次へをクリックします。
- 詳細 (手順 4) ページで、要素を追加するパネルに関連するパックコピーを選択します。
- 選択したパックコピーに関連する有効なパネルを 1 つ以上選択します。パックコピーに関連するパネルが 20 を超えると、フィールドが無効になり、この一括アクションを完了することができません。代わりに、要素を個別に追加します。
- 次へをクリックします。
- 確認ページで変更の概要をレビューし、終了をクリックします。
選択したパネルに既に要素が追加されている場合は、要素は追加されません。選択したすべてのパネルへの要素の追加が終了すると、アクションが成功したかどうか、またはエラーがあったかどうかを知らせるメールと Vault システムメッセージが届きます。
パネル要素階層のコピー
管理者の設定によっては、パネルレコードと要素レコードのコピー時に、階層コピーオプションダイアログの関連レコードのコピーチェックボックスをオンにすることで、関連するパネル要素の階層をコピーできる場合があります。これは、いくつかの共通要素を共有する同じパックを持つ複数のパネルがある場合や、パネル内の要素テキストにわずかな変更を加える必要がある場合に便利です。
パックコピー階層の表示および移動
階層セクションを使用して、パックコピー階層の表示と移動が行えます。階層ビューアを使うと、パックコピー、パックレベル、パネルレコードのレベルと、各レコードの関係を表示できます。管理者の設定に応じて、パックコピー、パックレベル、パネルオブジェクトの詳細ページから階層ビューアにアクセスすることができます。
階層ビューアおよびナビゲータには以下の規則と動作があります:
- 現在選択されている行はオレンジ色にハイライト表示されます。
- プラス (+) とマイナス (–) のアイコンを使用するとレベルの展開と折りたたみを行うことができます。
- レコードをクリックすると階層内の場所に進みます。
- オブジェクトまたはオブジェクトフィールドの表示権限がない場合、オブジェクト行またはフィールド列が表示されない可能性があります。詳細については、管理者にお問い合わせください。
- 階層に 10 を超えるパックレベルまたは 500 を超えるパネルが含まれる場合、階層はレコードを表示せず、代わりにメッセージをユーザに表示します。詳細については、管理者にお問い合わせください。
パックコピーの自動ローカライズ
管理者の設定に応じて、グローバルパックコピーが特定のライフサイクル状態のときに、グローバルパックコピーからローカルパックコピーを生成できる場合があります。詳細については、パックコピーの自動ローカライズを参照してください。
パックコピー要素の翻訳
ローカルパックコピーレコードを作成した後、別の言語で要素の要素テキストを提供する必要があります。
パックコピーの削除
パックコピーレコードを削除する前に、まず以下を行うことで指定されたパックコピーに含まれるレコードを削除する必要があります:
- パネルから要素を削除します (要素からジョインは削除されますが要素自体は削除されません)
- パッケージレベルからパネルを削除します
- パックコピーからパッケージレベルを削除します