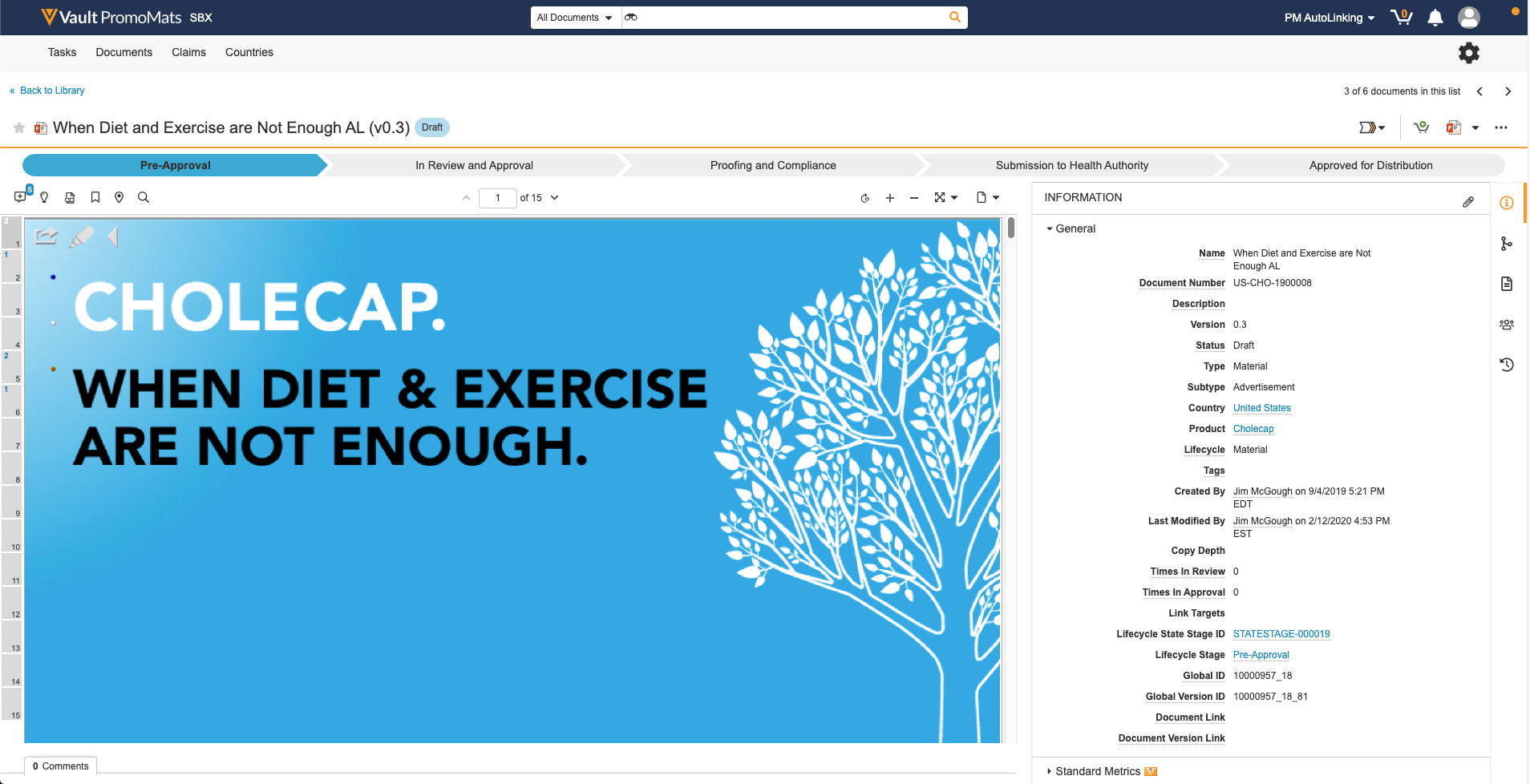当打开一个文档时,将打开“文档信息”页面。此页面包含以下面板:
- 标题区域:使用文档查看器和字段面板上方的标题区域,您可以通过痕迹路径记录导航回到之前的位置,并查看当前文档状态(生命周期状态)。文档名称旁边的图标可以将文档设置为收藏夹、显示相关通知或者显示活动工作流面板(如果一个工作流处于活动状态)。如果您是一个活动工作流的任务所有者,您还会看到一个任务栏。如果文档使用一个配置有生命周期阶段的生命周期,“生命周期阶段”横幅会显示有关文档在其生命周期中所处位置的信息。此外,该区域还会显示操作菜单按钮、文档下载选项和布局选择器。如果标题区域中显示了一个锁定图标,则表明一个用户已将文档签出。如果显示了一个法槌图标,则表明文档处于法律保留状态。
- 文档查看器:文档查看器会显示不含任何其他插件或应用程序的可视格式副本,并在任何支持 HTML5 的设备(iPad®、Android™ 平板电脑等等)上显示。文档查看器位于“文档信息”窗格的左侧。如果存在一个可用的可视格式副本,它将显示在这里。从文档查看器中,您可以审查文档,添加注释以及单击嵌入式链接。
- “文档信息”窗格:右侧面板会在单独的标签页中显示有关文档的信息,包括文档的字段、关系、文件和共享设置。
注意:默认情况下,生命周期状态阶段 ID 和生命周期阶段字段将出现在文档字段面板的常规节段中,即使并未配置生命周期阶段。
“活动工作流”面板
可以通过标题区域中的一个按钮打开活动工作流面板。从此面板中,您可以查看有关文档上当前处于活动状态的工作流的信息,包括未完成的任务、工作流所有者和工作流配置版本。如果您是任务分配对象或工作流所有者,您可以从此面板中执行操作。
“生命周期阶段”横幅
生命周期阶段可以将特定的生命周期状态分成按一定顺序排列的阶段集合,从而帮助您了解文档在其生命周期中所处的位置。“生命周期阶段”横幅会显示文档的进度,每个箭头代表一个生命周期阶段。箭头进行了颜色编码,以表明文档的当前阶段:
- 绿色表示是上一个阶段
- 蓝色表示是活动阶段
- 灰色表示是即将进入的阶段
“生命周期阶段”横幅也可能提供有关未完成的任务的详细信息。单击蓝色(进行中)箭头,以查看包含最多五 (5) 个未处理任务的列表。任务将按它们在“活动工作流”面板中的显示顺序出现在任务卡中。如果一 (1) 个或多个任务落后于计划,蓝色箭头上会出现一个感叹号图标。
注意:对于拥有只读用户许可证类型或其安全配置文件没有授予查看用户信息权限的用户,系统不会显示用户“生命周期阶段”横幅。
布局选项
您可以单击并拖动“文档信息”窗格,以调整它的大小。Vault 会记住您上一次的选择,并在您下次查看文档时应用这一选择。
文档信息面板
您可以使用面板图标,在信息面板中的不同面板之间切换。单击活动面板图标可以将“文档信息”窗格折叠,以使您能够在文档查看器中查看更多内容。
- 文档信息:显示文档信息和字段
- 关系:显示文档关系,包括链接的文档和支持文档
- 文档文件:显示相关文件,包括源文件、格式副本和附件
- 共享设置:显示文档共享设置
- 时间线视图:打开时间线视图,包括工作流和生命周期状态更改
全屏文档查看器
要全屏查看文档,请单击文档查看器右上角的全屏图标。要关闭全屏,请单击退出全屏图标。
查看器缩放菜单
您可以使用不同的尺寸查看文档。默认情况下,对于 PowerPoint (PPT) 源文件,大小为适应高度,对于其他源文件,大小为适应宽度。默认缩放将应用于所有布局、备注位置选项和全屏模式。您可以使用适应高度、适应宽度、放大 (+) 和缩小 (-) 按钮更改缩放。
请注意,除非首先滚动到文档的底部,否则无法水平滚动。
在文档中查找
放大镜按钮将打开查找,此功能将在文档的文本中搜索特定的字符串。Vault 一次只突出显示一个页面中的匹配项。请注意,查找功能会将句点读作空格。例如,“409.3”一词会找到“409”和“3”的实例。
键盘快捷键:
- CTRL+F:打开查找(仅“文档”视图)
- ESCAPE:关闭查找
- ENTER:跳转到下一个匹配的单词
- SHIFT+ENTER:跳转到上一个匹配的单词
从文档复制
要在查看或注释模式下从文档中复制文本,请按住 C 键并使用鼠标光标选择文本,然后松开 C 键和鼠标按键进行复制。您可以从可在其中选择文本的任何文档中复制文本。
默认情况下,您必须对文档拥有查看内容权限,才能复制文本。管理员可以将 Vault 配置为在复制文本时需要额外的权限。
限制
复制文本时存在以下局限性:
- Vault 只支持整个词的选择。您不能复制一个词的一部分。
- 您无法在备注或缩略图视图中复制文本。
- 您无法在移动设备上复制文本。
- (基于令牌的)匿名用户无法从文档中复制文本。
- 您无法一次性复制 200 个以上的单词。
旋转
旋转按钮会将当前页面顺时针(向右)旋转。您也可以单击旋转按钮右侧的箭头来旋转所有页面。此按钮在备注和缩略图视图中被禁用。
文档页面导航
要在文档的页面之间导航,您可以使用菜单栏中的箭头转到上一页或下一页。要打开特定的页面,您可以在文本字段中输入页码。您也可以单击文档左侧栏中带有页码的页面图标,打开该页面。这些图标会显示每个页面的注释计数。
注释模式
查看注释按钮会显示文档上的注释数量。通过单击此按钮,您可以打开注释模式。在此模式下,您可以查看和处理现有的注释,或者添加新的注释。要退出注释模式,请再次单击此按钮。
显示书签
当单击显示书签按钮时,您可以查看和导航到文档内的书签。有关更多信息,请参阅书签支持。
显示目的地
当单击显示目的地按钮时,您可以查看和导航到文档内的目的地。有关更多信息,请参阅导航至文档查看器中的目的地。
签出锁定图标
当签出了一个文档之后,您可以将鼠标光标悬停在签出锁定图标上,以查看是谁签出了文档、何时签出的文档以及是使用 Vault 文件管理器还是标准 Vault 签出功能执行的签出。
在 Clinical Operations Vault 中,您将看到有关谁签出了 eConsent 表单以便在 Veeva eConsent 编辑器中进行编辑以及何时执行的签出的详细信息。
“下载”按钮
下载按钮具有两个选项:
- 单击左侧的文件图标可以下载源文档文件。
- 单击右侧的箭头可以查看可供下载的所有文件和格式副本的列表。
请注意,下载按钮默认位于“操作”栏中,但如果您很少使用它,Vault 会将它替换为另一个操作。但您可以随时从文件面板中下载源文件和格式副本文件。