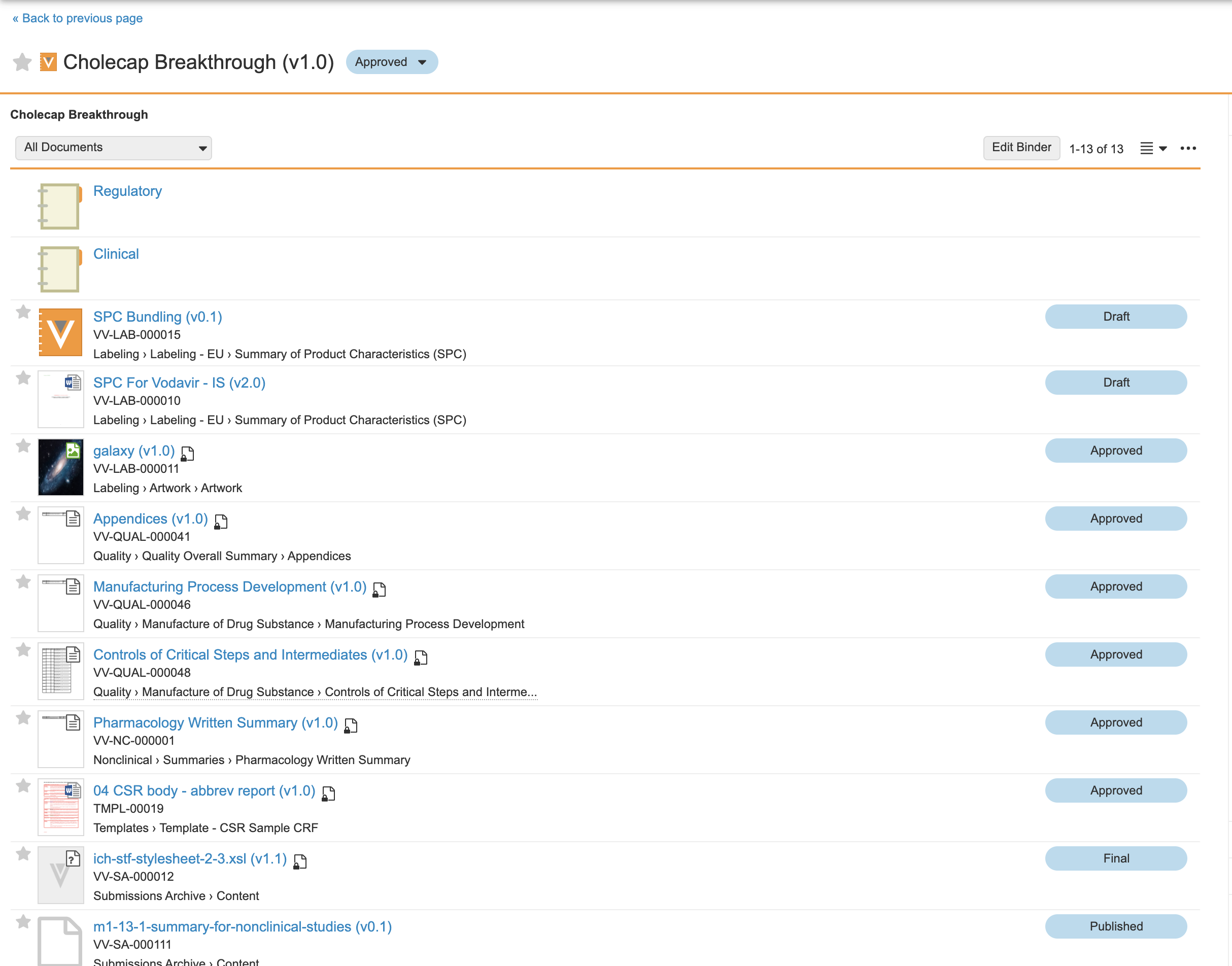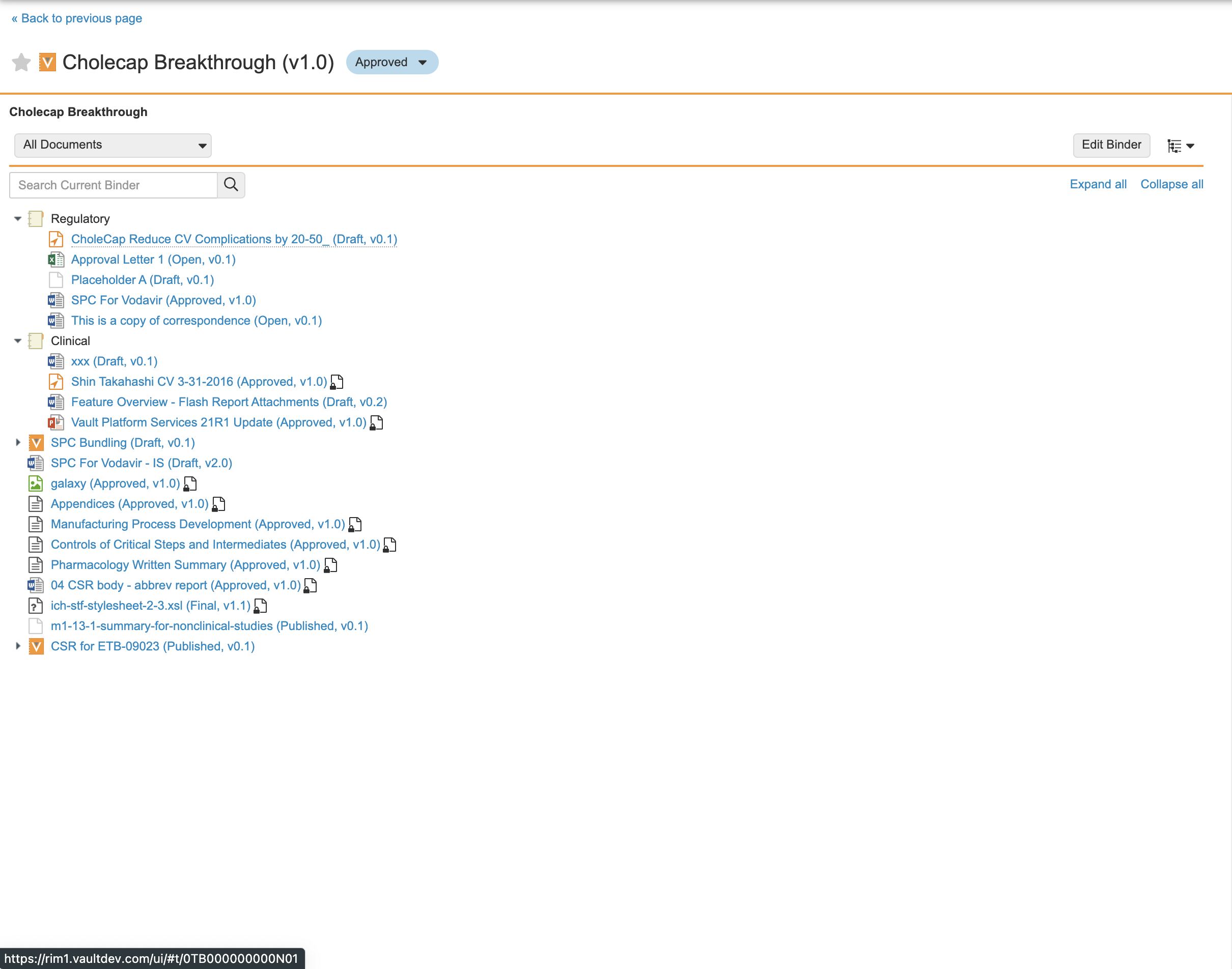活页夹由节段和文档组成。通过节段,可以为活页夹内容创建和整理层次结构。查看活页夹时,用户可以看到构成活页夹结构的节段和文档。每个活页夹节段后面的圆括号中会显示一个数字,表示有多少文档链接到该节段及其子节段。在节段中,单击文档名称可查看“文档信息”页面,将光标悬停在文档名称上方可查看可用操作。
活页夹布局选项
活页夹可以在紧凑视图或大纲视图中显示。如果您离开活页夹页面后重新返回,Vault 会保留您的上次布局选择。可以使用工具栏在这些选项之间切换。切换时,Vault 会记住您正在查看的节段。
活页夹操作
拥有编辑文档访问权限的用户在查看活页夹时将看到启用的编辑活页夹按钮。单击可进入编辑模式。进入编辑模式时,Vault 会记住您在活页夹结构中的位置。
筛选
使用显示菜单,您可以同时筛选以紧凑视图和大纲视图显示的文档。选择要显示的选项(未绑定文档等),Vault 将立即更新下方的视图。
多文档查看器
在多文档查看器中,可以同时查看活页夹或节段中的所有文档。要查看活页夹中的每个文档,请从活页夹的操作菜单中选择所有文档。要查看一个节段(包括嵌套节段)中的所有文档,请从节段的操作菜单中选择所有文档。要查看一个节段(不包括嵌套节段)中的所有文档,请选择节段中的所有文档。您还可以对多文档查看器中可见的文档执行批量操作。
在紧凑视图中浏览
下图显示了紧凑视图中的活页夹。在此视图中,将光标悬停在节段上方可突出显示该节段,单击节段名称可打开该活页夹节段。
痕迹
查看活页夹节段时,您可以使用痕迹路径记录,单击链接,返回活页夹结构中的更高级别。
分页控件
使用分页控件可控制一次可查看的文档数量。当有许多文档链接到一个节段时,此控件尤为有用。
在大纲视图中浏览
下图显示了大纲视图中的活页夹初始视图。单击展开全部或折叠全部链接,可展开或折叠所有节段和子节段。单击每个节段旁边的箭头图标可显示内容。
如果活页夹中包含组件活页夹,则展开全部操作不会展开这些活页夹。要查看组件活页夹内的节段和文档,请使用箭头图标。如果活页夹包含超过 4,000 个文档,则无法展开它,单击展开全部链接将触发错误。
搜索
也可以在大纲中搜索特定文档。在大纲中,Vault 会搜索节段和文档名称,不会搜索文档内容和字段。要执行搜索,请输入搜索词,然后按 Enter。搜索结果页面将以粗体显示匹配词。单击搜索框中的 X 图标可清除搜索。
请注意,搜索不包含组件活页夹中的文档。
键盘快捷键
在大纲视图中时,可使用以下键盘快捷键。
| 快捷方式 | 操作 |
|---|---|
| 向上/向下箭头 (↑ ↓) | 在活页夹中向上和向下移动 |
| 向右箭头 (→) | 展开当前突出显示的节段 |
| 向左箭头 (←) | 折叠当前突出显示的节段 |
| Enter/Return | 如果突出显示部分当前在一个节段上,此操作将展开并选中该节段。如果突出显示部分当前在一个文档上,此操作将打开所选文档的“文档信息”页面。 |
浏览组件活页夹
在 Vault 中,可以将一个组件活页夹添加到另一个活页夹中。在大纲视图中查看活页夹时,可以使用箭头图标来展开组件活页夹及其节段,这样您就能查看包含的文档,并对这些文档执行操作。属于组件活页夹的节段有一个灰色图标,而非标准节段图标。请注意,此选项在编辑模式中不可用。
单击活页夹名称不会展开该活页夹,而是打开组件活页夹的“文档信息”页面。在紧凑视图中,如果不退出当前查看的活页夹,就无法进入组件活页夹。
活页夹库图标
在库中查看活页夹时,会有两个标准缩略图图像用于区分活页夹与文档。活页夹颜色表示使用活页夹的内容类型。大多数活页夹类型都用橙色表示。为 CLM 或 Engage 集成配置的演示文稿活页夹为黑色。
要让活页夹在库中更容易识别,可以使用活页夹内文档中的缩略图图像自定义活页夹图标。要使用自定义活页夹缩略图,管理员必须先为该活页夹文档类型启用活页夹缩略图。启用后,Vault 将使用活页夹层次结构中的第一个文档作为缩略图图像。您也可以从活页夹中手动选择一个文档作为缩略图图像。