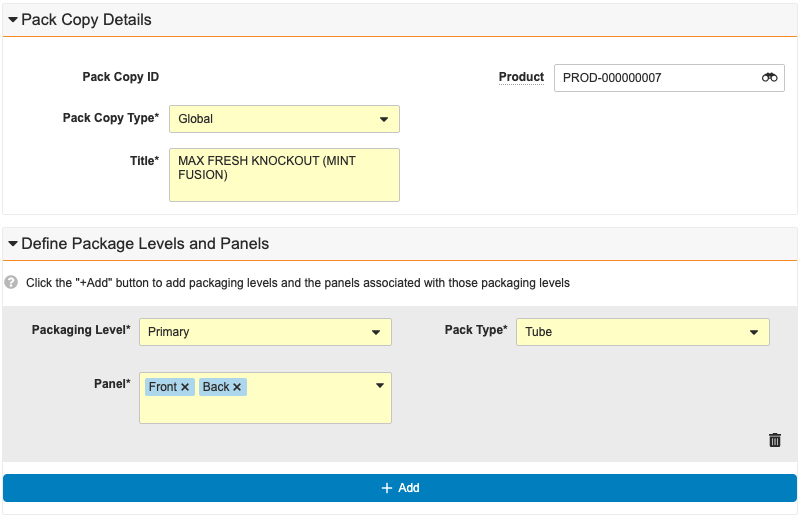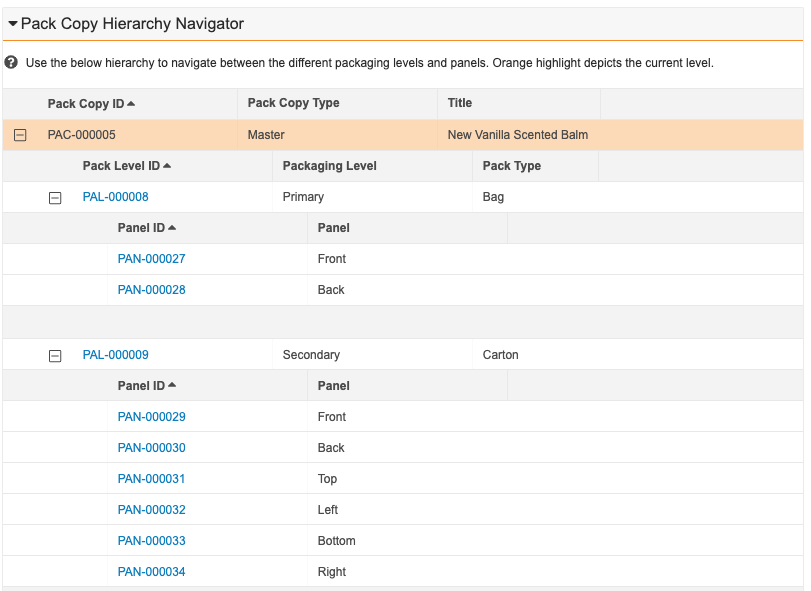Veeva Claims Pack Copy Management provides the ability for you to manage all content that appears on packaging labels. You can create and manage content such as claims, logos, corporate addresses, or usage instructions and organize the pack copy content by levels and panels. You can use the hierarchy viewer to view and navigate the pack copy hierarchy, to see all packaging levels and panels on a single page.
Pack Copy also allows you to specify a pack copy as a global pack copy and to generate local pack copies from the global pack copy based on location selections. Before generating local pack copies, you can check to see if any elements are missing localizations. Translators can review element text and provide translations of these localized elements.
Depending on your Admin’s configuration, object, field, and section labels may appear differently than the labels mentioned in this article.
About Pack Copy
Pack Copy provides the ability to start working on a Pack Copy by creating a Pack Copy record and its packaging levels and panels in a single dialog or page. Working with pack copy involves interacting with the following objects:
- Pack Copy: Use a Pack Copy record as the main item containing all the packaging content details for a product, including the packaging levels, panels, and elements. Each Pack Copy record can have multiple Packaging Levels.
- Packaging Level: Use a Packaging Level record to define the level of packaging, such as primary, secondary, or tertiary. Each Packaging Level can have multiple Panels.
- Panel: Use a Panel record to define the panels needed for each packaging level, such as front, back, top, or bottom. Panel records include the non-editable Pack Copy field populated with the corresponding grandparent Pack Copy record (the parent of the Panel record’s parent Packaging Level). Each Panel can have multiple Elements.
- Element: Use an Element record to define the text (or image) content, including the element language, location, where the content should be located on the panel, and global element (for local elements).
- Usable Element Location: When configured by your Admin, use the Useable Element Location section in Element records to view all locations to which that Element is associated. Vault automatically generates and manages Usable Element Locations, which associate a local Element with a specific Location for which there is one (1) or more local Pack Copy. You cannot create, modify, or delete these records.
Populating Elements
Element records contain the content that appears on packaging and can be text or an image. Elements text content must be unique and is not case sensitive. When you’re creating pack copy and its associated records, you can select the previously-populated Elements you want to appear on specified panels. Depending on your Admin’s configuration, you may not need to populate Elements before creating pack copy. For localized pack copy, you can provide translated Elements after generating a local Pack Copy.
To populate Elements:
- Navigate to Pack Copy Elements.
- Click Create.
- Select the Element Type.
- Optional: For Claim types, select the Claim.
- For non-Claim types, you can define the following fields:
- Optional: Select the Element Language.
- Optional: Enter the Element Text. This is the text that displays on a panel and must be unique.
- Optional: Select the Element Image.
- Define the Global Element depending on if you’re creating a local or global Element:
- For local Elements: Select the applicable global Element.
- For global Elements: Leave this field blank.
- Click Save. To create another element, click Save + Create.
Note: You cannot modify the Global Element field for any Elements you’ve added to Panels on Packaging Levels for Pack Copies.
Creating Pack Copy
You can create a new Pack Copy record, or you can clone an existing Pack Copy record.
Creating New Pack Copy
When you create a Pack Copy record, you can create all associated records at the same time in a single dialog or page. When you click Save in the Create Pack Copy dialog, Vault creates the Pack Copy record and associates the Packaging Level, Panel, and Element records.
To create a Pack Copy record:
- Navigate to Pack Copies.
- Click Create.
- For Pack Copy Type, select Global or Local. You cannot modify this field after saving the new record.
- Enter a Title.
- Optional: Select a Product.
- Optional: For Local types, select the Parent Pack Copy.
- In the Define Packaging Levels and Panels section, click Add. If you don’t see the Add button, contact your Admin.
- Select a Packaging Level.
- Select a Panel.
- Select a Pack Type.
- Optional: Click the delete () icon to remove the level and panel section.
- To define another packaging level and panel, click Add. You can add up to ten (10) level and panel sections on the Create Pack Copy page.
- Click Save. To create another Pack Copy, click Save + Create.
Note: Before you click Save, you can remove Packaging Level and Panels by clicking the delete icon. If you click Save and then want to delete a Packaging Level or Panel record, you need to navigate to the record and delete it from the context of its location in the pack copy hierarchy. After adding a Packaging Level to a Pack Copy, you cannot modify the Pack Copy field on that Packaging Level record.
Cloning Pack Copy
Depending on your Admin’s configuration, you may be able to clone a Pack Copy record. This can be useful if you need to create a similar but slightly different pack copy (such as product line extensions). When you clone a Pack Copy record, Vault copies the Pack Copy record and the associated Packaging Level and Panel records. For Elements, the Clone Pack Copy action creates new join records to the elements referenced in the Pack Copy record from which the copy was made.
As best practice, ensure you modify the Title of the new Pack Copy record after cloning.
Pack Copy records that have been cloned include a read-only, non-editable field called Copied From Pack Copy which identifies the Pack Copy which the new Pack Copy was copied from.
Note: The cloning process adheres to your permissions and lets you view and copy only the records to which you have read and edit access.
To clone a Pack Copy record:
- Navigate to the appropriate Pack Copy record.
- From the All Actions menu, select Clone Pack Copy.
- When notified, navigate to the newly-created Pack Copy record. The Title of the record includes “[Copy 1 of] [cloned record Title]”.
- Click Edit.
- Modify the Title and select a different Product for the new record.
- Click Save.
Depending on your Admin’s configuration, Vault may set the Vault Owner group as the owner of the generated Pack Copy record and its child records.
Adding & Replying to Comments
When configured by your Admin, you can add and reply to comments on Pack Copy records. See Using Comments for more details.
Adding Elements to Panels
After you have created a Pack Copy record and defined all required levels and Panels, you can add an Element to each Panel individually or add multiple Elements to multiple Panels in a Pack Copy. Adding an Element does not create a new Element record, but creates a join between the Panel and the Element.
You can also copy an existing Panel record, including the hierarchy of all related Panel Elements.
Note: To add an Element to a Panel for local Pack Copy, ensure the Country field is populated on the applicable local Pack Copy record and that Country is associated with the Element’s language. Contact your Admin for more details about country-language mappings.
How to Add an Element to a Single Panel
To add an Element to a Panel:
- Navigate to the appropriate Panel record.
- In the Panel Elements section, click Create.
- Select an Element. To view the element text, click the binoculars (
 ) icon to open the search dialog. You can use the search bar or filters to help find the element you want to add. Click Close after selecting an Element.
) icon to open the search dialog. You can use the search bar or filters to help find the element you want to add. Click Close after selecting an Element. - Optional: Enter any relevant Instructions. For example, you might specify a font size or text effect such as italics.
- Optional: Select the Location on Panel where the element should go.
- Click Save. To create another Element for the specified panel, click Save + Create.
How to Add Elements to Multiple Panels
You can add one (1) or more Elements to multiple Panels associated with a Pack Copy using a bulk object record action so long as there are no more than 20 Panels related to the Pack Copy. To do this:
- Navigate to Pack Copies > Pack Copy Elements.
- Optional: Set additional filters to narrow down the list of Elements you want to add to Panels.
- From the All Actions menu, select the option to perform a bulk action on all records.
- On the Refine Selection page, review the list of selected records and clear the checkboxes for any Elements you do not want to add.
- Click Next.
- On the Choose Action (Step 2) page, select Record Actions in the Manage Records section.
- Click Next.
- On the Choose Record Action (Step 3) page, select Bulk Add to Pack Copy. The action label indicates how many records will be affected. If your Admin has configured the action to apply only to records in a specific lifecycle state, Vault automatically excludes any records you selected that are not in the applicable lifecycle state.
- Click Next.
- On the Details (Step 4) page, select the Pack Copy related to the Panels to which you are adding the Elements.
- Select one (1) or more active Panels related to the Pack Copy you selected. If there are more than 20 Panels related to the Pack Copy, the field is disabled and you cannot complete this bulk action. Instead, you can add Elements individually.
- Click Next.
- On the Confirmation page, review the summary of changes and click Finish.
Vault does not add any Element more than once if you already added the Element to any selected Panel. When Vault finishes adding the Element to all selected Panels, you’ll receive an email and a Vault notification letting you know if the action was successful or if there were any errors.
Copying a Panel Element Hierarchy
Depending on your Admin’s configuration, you may be able to copy the hierarchy of related Panel Elements when you copy Panel and Element records by selecting the Copy Related Records checkbox in the Hierarchical Copy Option dialog. This can be helpful if you have multiple panels with the same pack that share some common elements or when you need to make small changes to element text in a panel.
Viewing & Navigating the Pack Copy Hierarchy
You can use the Hierarchy section to view and navigate the pack copy hierarchy. The hierarchy viewer lets you see the levels of Pack Copy, Packaging Level, and Panel records and the relationships between each record. Depending on your Admin’s configuration, you may be able to access the hierarchy viewer from any Pack Copy, Packaging Level, and Panel record details page.
The hierarchy viewer and navigator has the following conventions and behavior:
- The currently-selected row is highlighted in orange.
- Use the plus () and minus () icons to expand and collapse the levels.
- Clicking a record takes you to that location in the hierarchy.
- If a hierarchy contains more than ten (10) Packaging Levels or more than 500 Panels, the hierarchy does not display any records and instead displays a message to users. Contact your Admin for more details.
- If you do not have permission to view an object or an object field, the object row or field column may not be visible to you. Contact your Admin for more details.
Auto-Localizing Pack Copy
Depending on your Admin’s configuration, you may be able to generate local Pack Copy from a Global Pack Copy. See Auto-Localizing Pack Copy for more details.
Translating Pack Copy Elements
After creating a local Pack Copy record, you may need to provide element text for elements in other languages.
Deleting Pack Copy
Before you can delete a Pack Copy record, you must first delete the records contained in the specified Pack Copy by doing the following:
- Delete Elements from Panels (this removes the join from the Element but does not delete the Element itself)
- Delete Panels from Packaging Levels
- Delete Packaging Levels from Pack Copy