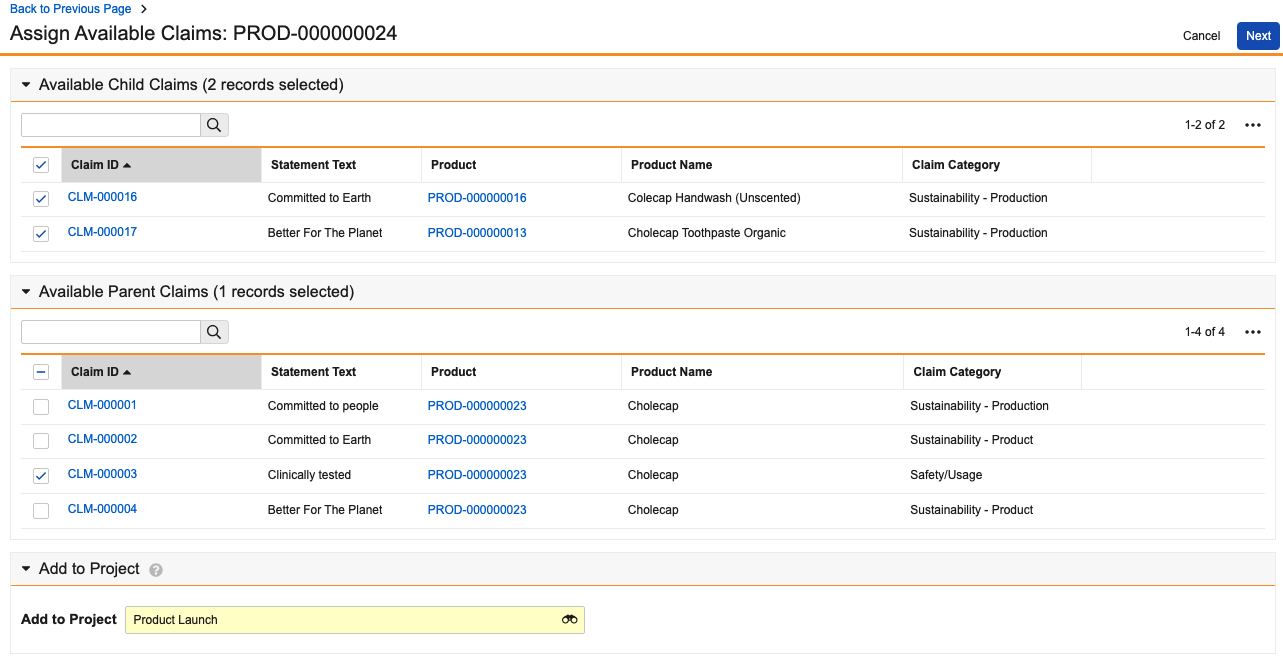Veeva Claims provides a standardized way for legal and regulatory teams to manage how your organization requests, develops, reviews, approves and, if needed, withdraws product claims in the consumer goods industry. Claims Management keeps substantiation documents and legal and regulatory approvals organized in a single place, which gives you a clear line of sight to all the claims you have in the market.
Claims Management provides the ability for organizations to create a statement library of desired messages which they can use when creating claims. A statement is a standalone desired message, such as “100% Organic.” Statements are not tied to a specific product. With the availability of a statement library, you can create claims quickly by selecting the unique combination of a statement and the product to which you want to apply the selected statement. A claim is a statement about a particular product.
Depending on your Admin’s configuration, object, field, and section labels may appear differently than the labels mentioned in this article.
Note: Depending on your Admin’s configuration, you may not have Statements or a statement library in your Vault.
Viewing Statements & Claims
You can access a master list of all Statements on the Statements tab and a master list of all Claims on the Claims tab. To view an individual Claim’s detail page, click on its Name. You can also view a document’s Related Claims from the Doc Info page. For Reference document types, Substantiates Claims shows the claims that the document supports. Hover over the Name of the Claim to see a brief summary.
Viewing Available Product Claims
When configured by your Admin, you can view the available parent and child Claims on a Product’s detail page in the Available Parent Claims and Available Child Claims sections, which display Claims in the Product’s hierarchy based on Admin-defined criteria. You can also assign these available Claims to a Product and Project using the Assign Available Claims action.
Searching Statements & Claims
You can search Statements or Claims from any tab by selecting Statements or Claims from the drop-down selector on the primary search bar.
The Statement and Claims tabs show all Statements and Claims by default. You can add filters or custom views to limit the types of claims shown.
Creating Statements
You can store Statements in multiple languages and tie them to a global parent Statement. To create a new Statement:
- On the Statements tab, click Create.
- Enter a Statement. This is the wording that will be used for Claims.
- Select whether to check the Statement for flagged words or phrases.
- Select the language for the Statement.
- Optional: To tie the Statement to a global parent, select the Global Statement. Leave this field blank if you are creating a global parent Statement.
- Click Save, or to create another Statement, click Save + Create.
If your Admin has configured statement uniqueness, you cannot create a new Statement that duplicates an existing Statement’s combination of text and language.
Creating Claims
You can create new Claims and copy existing Claims. When configured by your Admin, you can also copy Claims from one (1) Product to another to create product line extensions and assign available product Claims.
Creating New Claims
Depending on your Admin’s configuration, you may be able to create new Claims from your Vault’s statement library; otherwise, you can create new Claims without using Statements.
Creating Claims With Statements
To create a new Claim using Statements:
- On the Claims tab, click Create.
- Select a Statement ID.
- Optional: Select a Claim Category.
- Select whether to check the Claim for flagged words or phrases.
- Select a Product. The combination of Statement and Product must be unique to your Vault.
- Optional: Enter a Footnote. This is the legal fine print for the Claim.
- Optional: Select whether the Claim needs to be translated.
- Optional: Select a Re-evaluation date.
- Click Save, or to create another Claim, click Save + Create.
Note: You can create multiple Claims from Statements at the same time as part of a project.
Creating Claims Without Statements
To create a new Claim without using Statements:
- On the Claims tab, click Create.
- Select a Product.
- Enter a Statement. This is the wording that will be used for the Claim.
- Optional: Enter a Footnote. This is the legal fine print for the Claim.
- Click Save, or to create another Claim, click Save + Create.
Copying Claims
You can also create a new Claim by copying an existing Claim. Depending on your Admin’s configuration, you may be able to deep copy the hierarchy of child Local Adaptations when you copy a Claim by selecting the Copy Related Records checkbox in the Hierarchical Copy Option dialog.
Adding Substantiation Documents
You can add Substantiations to Claims and Local Adaptations to provide proof of validity and view all Substantiations, and their related Claims, supported by each substantiation document in your Vault. See Substantiating Claims & Local Adaptations for more details about creating Substantiations, associating each record to a relevant reference document, and adding them to Claims.
Creating Product Line Extensions
You can copy Claims from one (1) Product to another to improve efficiency in cases where another Product needs to utilize the same set of Claims. The new Claims created for the selected Product will be in the Initial state. The Product to which you want to copy the Claims must already exist in your Vault. Vault copies all Claims from the source Product to the selected Product but does not copy Claim Comments or Local Adaptations. You can specify if you want to copy existing Substantiations and their related documents to the new Claims.
Note: Vault copies only Claims to which you have permission to modify but copies all related Substantiations, including those you may not have permission to view.
Claims with Product line extensions include a read-only, non-editable field called Copied From, which identifies the Claim from which the new Claim was copied.
To copy Claims from one (1) Product to another:
- Navigate to the Product from which you want to copy Claims.
- From the All Actions menu, select Copy Claims to Another Product.
- In the Copy Claims to Another Product dialog, select the Product to which you want to copy the Claims.
- Optional: Select Copy Related Substantiation Records if you also want to relate the existing Substantiations and their related documents to the new copies of the Claims. Depending on your Admin’s configuration, you may only have the option to Copy Related Substantiation Documents.
- Click Continue.
Assigning Available Product Claims
When configured by your Admin, you can use the Assign Available Claims action to selectively generate new Claims based on existing Claims within a Product’s hierarchy. This allows you to assign available Claims to a Product and Project, such as those related to its brand, sub-brand, and associated products, according to its composition.
To review and assign available Claims related to a Product:
- Navigate to the applicable Product for which you want to assign Claims.
- From the All Actions menu, select Assign Available Claims.
- On the Assign Available Claims page, review the available claims and select which ones to assign to the Product and add to a specific Project. You can use the search bars to find the records you want to add.
- Optional: Click the Available Child Claims header to expand that section and select which claims to assign.
- Optional: Click the Available Parent Claims header to expand that section and select which claims to assign.
- Optional: Assign the Claims to a specific Project:
- Click the Add to Project header to expand that section.
- In the Add to Project field, select the Project to which you want to assign the selected Claims.
- Click Next.
- On the Confirmation page, review the selected Claims that Vault will copy to the Product. You can expand each section to review all Claims you are assigning.
- Click Finish.
This action does not create duplicate records. If a combination already exists, Vault will not generate a new record for that combination. When Vault finishes generating new Claims based on your selections, you’ll receive an email and a Vault notification. The notification lets you know if record creation was successful or if there were any errors and includes details about which Product the Claims have been added to.
The Inherited from Product field on generated Claims references the available Product from which it was copied.
Note: The Available Parent Claims and Available Child Claims sections display up to 500 records.
Adding Comments
When configured by your Admin, you can add comments to records. If configured, you can also reply to comments in comment threads for certain object records. See Using Comments for more details.
Creating Local Adaptations
Veeva Claims provides the ability to create Local Adaptations of Claims in order to review and approve Claims for a Product in different countries. See Working with Local Adaptations for more details.
Using Workflows
Veeva Claims uses workflows to manage Claims from proposal through to approval by assigning tasks to users. Claims Management includes the following standard workflows:
- Substantiation Development: Gathers substantiating documents for a Claim.
- Review: Sends a Claim to regulatory or legal reviewers for feedback.
- Approval: Sends a Claim to regulatory or legal approvers for final approval.
Your organization may modify these workflows or add custom workflows to suit your team’s needs.
You can initiate a workflow from the Workflow Actions menu.