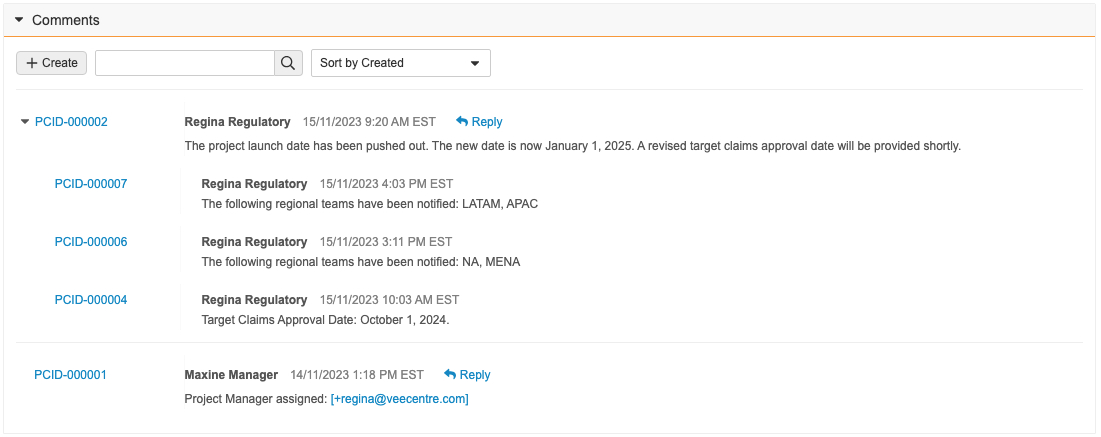Veeva Claims provides you with the ability to add comments to certain records, capturing key discussions and decisions about a specific record. Depending on your Admin’s configuration, you may be able to add a single comment to an object record, bulk add a comment to multiple Claims, Local Adaptations, or Projects, and reply to comments in comment threads on individual Claims, Local Adaptations, Projects, and Pack Copies. You can search comment threads for specific text and edit and delete any comments you create. You can also mention users in comments, and those users will receive email and Vault notifications.
Note: The availability of comments for certain objects, including the ability to add comments in bulk to multiple records, depends on your Admin’s configuration.
Depending on your Admin’s configuration, object, field, and section labels may appear differently than the labels mentioned in this article.
Viewing Comments
Vault displays all comments in a record’s Comment section. When you receive a notification that you’ve been tagged in a comment, clicking on the link in the notification takes you directly to that comment, with the applicable comment highlighted. In the Comment section, you can do the following:
- Hover over Show More to view the full text of any comment that exceeds 400 characters.
- For replies in comment threads in Claim, Local Adaptation, Project, and Pack Copy records:
- Use the drop-down to specify how top-level comments sort in the viewer. All replies within each top-level comment sort by descending creation date regardless of your selection:
- Sort by Created: Top-level comments sort by latest creation date.
- Sort by Activity: Top-level comments sort by latest reply and, for comments without replies, by creation date.
- Click the caret () icon to view all replies to a top-level comment.
- Use the drop-down to specify how top-level comments sort in the viewer. All replies within each top-level comment sort by descending creation date regardless of your selection:
- Use the search box to filter the displayed comments and replies on the record with specific text found in the comment body, comment ID, and the user that added the comment.
- Enter the applicable search terms (up to 255 characters) and click the magnifying glass button, or press Enter on your keyboard, to only display comments that fit your search parameters with search terms highlighted.
- For comment replies in comment threads, Vault displays comment replies matching your search terms as well as the top-level comment for those replies. Click Show Entire Thread to see all replies in that thread, including any that do not contain the search terms.
- Click the X icon in the search bar to clear the search results and view all comments.
If there are more than 500 comments and replies for a record, Vault does not display any comments.
Adding Comments to Records
When configured by your Admin, you can add a comment to a single record and, for certain objects, multiple records in bulk. You can also reply to comments on certain object records. You’ll receive a notification letting you know if another user replies to your comment.
Adding Comments to a Single Record
To add comments to a single record:
- Navigate to the record to which you want to add a comment.
- In the Comments section, click Create. Depending on your Admin’s configuration, you may need to expand the section.
- Enter a Comment.
- Optional: Enter the “@” key or “+” key to display a list of users, and then select a user you want to mention.
- Click Save, or to add another comment to that record, click Save + Create.
Your newly-added comment is highlighted in orange.
Bulk Adding a Comment to Multiple Records
When configured by your Admin, you can add a comment to multiple Claims, Projects, and Local Adaptations using a bulk object record action. To do this:
- Navigate to the applicable object tab to view a list of Claims, Local Adaptations, or Projects records.
- Optional: Set additional filters to narrow down the list of records to which you want to add a comment. You can add comments to up to 1,000 records at once.
- From the All Actions menu, select the option to perform a bulk action on all records.
- On the Refine Selection page, review the list of selected records and clear the checkboxes for any records to which you do not want to add comments.
- Click Next.
- On the Choose Action (Step 2) page, select Record Actions in the Manage Records section.
- Click Next.
- On the Choose Record Action (Step 3) page, select the option to add a comment. The action label indicates how many records will be affected. If your Admin has configured the action to apply only to records in a specific lifecycle state, Vault automatically excludes any records you selected that are not in the applicable lifecycle state.
- Click Next.
- On the Details (Step 4) page, enter your Comment.
- Optional: Enter the “@” key or “+” key to display a list of users, and then select a user you want to mention.
- Click Next.
- On the Confirmation page, review the summary of changes and click Finish.
When Vault finishes adding the comment to the selected records, you’ll receive an email and a Vault notification letting you know if the bulk action was successful or if there were any errors. Any users you mentioned in the comment will receive one (1) email and one (1) notification per 500 records to which you’re adding the comment.
Replying to a Comment in a Comment Thread
You can reply to comments in comment threads in Claim, Local Adaptation, Project, and Pack Copy records. To reply to a comment:
- Navigate to the applicable record and view all comments.
- Click Reply on a top-level comment.
- Enter your Comment.
- Optional: Type the “@” key or “+” key to display a list of users, and then select a user you want to mention.
- Click Save.
Your reply appears at the top of the comment thread. Comment replies are listed from newest to oldest under each top-level comment.
Editing & Deleting Comments
You can edit and delete comments you create but cannot delete any comments with replies.
Editing Your Comment
To edit your comment:
- Navigate to the applicable record on which the comment appears.
- Click on the comment’s ID to open the comment record.
- Click the Edit icon.
- Make the applicable changes.
- Click Save.
Deleting Your Comment
To delete your comment:
- Navigate to the applicable record on which the comment appears.
- Click on the comment’s ID to open the comment record.
- Select Delete from the record’s All Actions menu.
- Click Continue in the dialog to confirm the deletion.