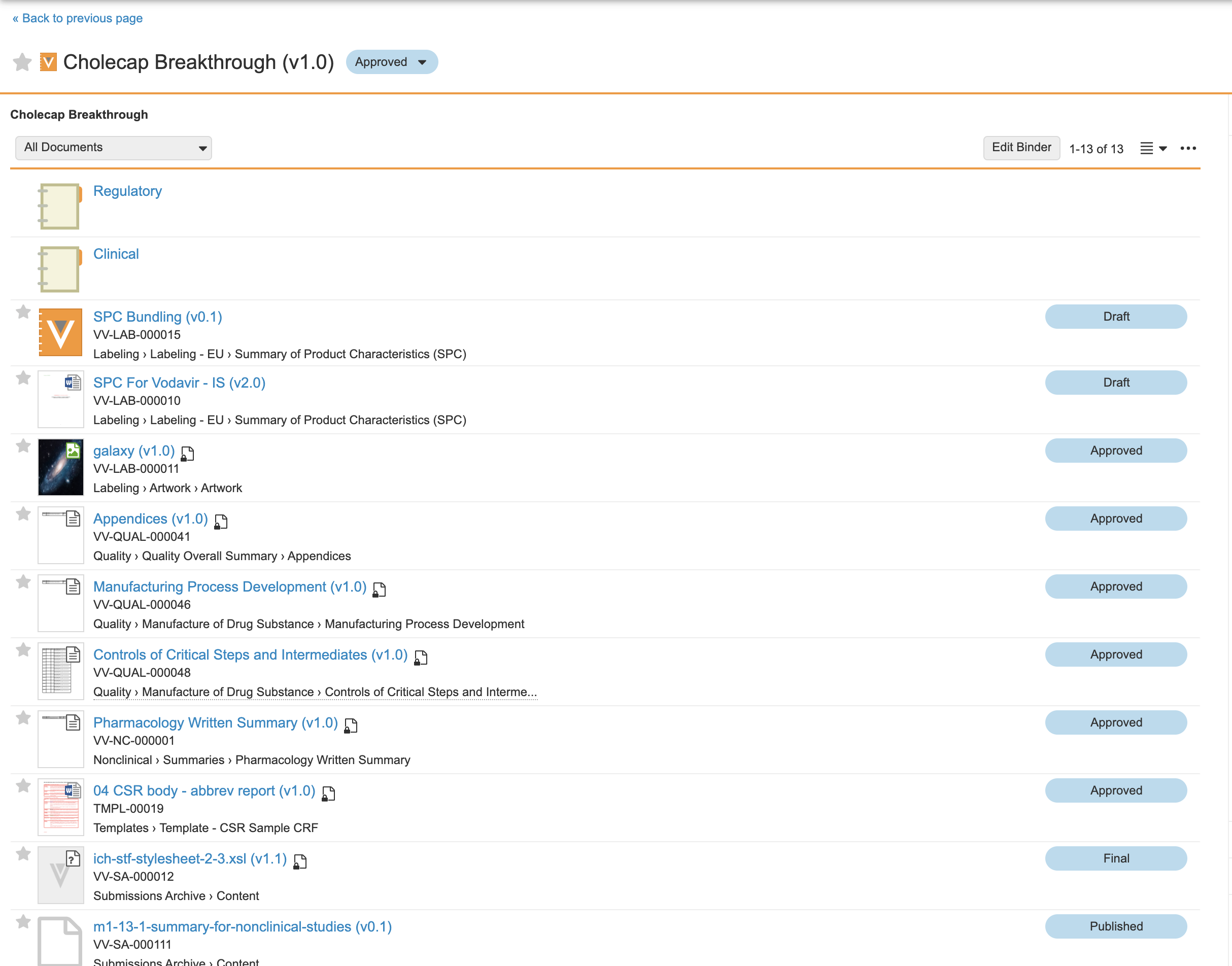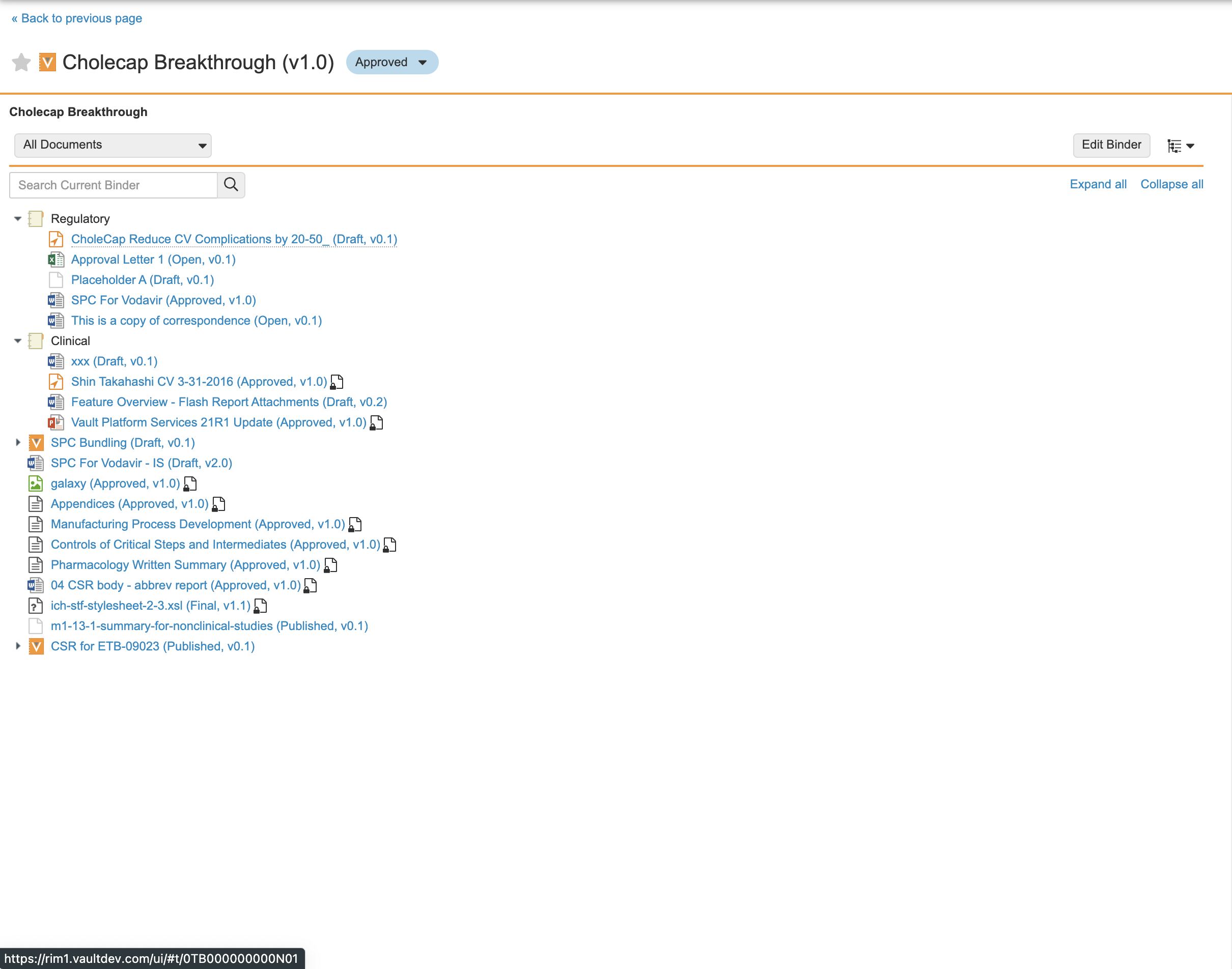バインダーはセクションとドキュメントで構成されます。セクションにより、バインダーのコンテンツの階層を作成・整理することができます。バインダーを表示すると、バインダー構造を形成するドキュメントとセクションがユーザに表示されます。各バインダーセクションの後のカッコ内に表示される数字は、そのセクションとサブセクションにリンクされるドキュメントの数を示します。セクション内で、ドキュメント情報ページを表示するにはドキュメント名をクリックし、利用可能なアクションを確認するにはドキュメント名にマウスオーバーします。
バインダーレイアウト オプション
コンパクトビューまたはアウトラインビューでバインダーを表示できます。バインダーページを一旦離れて後で戻る場合、Vault は最後のレイアウト選択を保持します。ツールバーを使用してこれらのオプションを切り替えます。切り替えると、どのセクションを表示しているかを Vault が記憶します。
バインダーアクション
ドキュメント編集アクセス権限があるユーザの場合、バインダーを表示するとバインターの編集ボタンが有効化されて表示されます。クリックして編集モードに入ります。編集モードに入ると、Vault はバインダー構造内の現在の位置を記憶します。
フィルタリング
表示メニューでは、コンパクトビューとアウトラインビューの両方で、表示されるドキュメントをフィルタリングできます。表示オプション(バインド解除されたドキュメント等)を選択すると、Vault がすぐにビューを更新します。
マルチドキュメントビューア
マルチドキュメントビューアでは、バインダーまたはセクションのすべてのドキュメントを同時に表示することができます。バインダーのすべてのドキュメントを表示するには、バインダーのアクションメニューからすべてのドキュメントを選択します。ネスト化されたセクションを含む 1 つのセクションですべてのドキュメントを表示するには、セクションのアクションメニューからすべてのドキュメントを選択します。ネスト化されたセクションを含まない 1 つのセクションですべてのドキュメントを表示するには、セクションですべてのドキュメントを選択します。また、マルチドキュメントビューアで表示されるドキュメントに一括アクションを実行することもできます。
コンパクトビューの操作
以下の画像は、コンパクトビューで表示されたバインダーです。このビューで、セクションをマウスオーバーするとハイライトされ、セクション名をクリックするとバインダーセクションが開きます。
ブレッドクラム
バインダーセクションを表示する際、ブレッドクラム トレイルを使用すると、リンクのクリックでバインダー構造の高いレベルに戻ることができます。
ページングコントロール
ページングコントロールで、一度に表示するドキュメントの数をコントロールできます。一つのセクションに多くのドキュメントがリンクされている場合、特に便利です。
アウトラインビューの操作
以下の画像は、アウトラインビューで表示されるバインダーの初期画面です。すべてのセクションとサブセクションを展開するにはすべて展開する、折りたたむにはすべての折りたたむをクリックします。各セクションの隣にある矢印アイコンをクリックして、コンテンツを表示します。
バインダーにコンポーネントバインダーが含まれる場合は、すべて展開するアクションでこれらは展開されません。コンポーネントバインダー内でセクションとドキュメントを表示するには、矢印アイコンを使用します。バインダーに 4,000 件を超えるドキュメントが含まれている場合、展開することはできません。すべて展開するリンクをクリックすると、エラーメッセージが表示されます。
検索
特定のテキストでアウトラインを検索することもできます。アウトライン内で、Vault はセクションとドキュメント名を検索しますが、ドキュメントコンテンツとフィールドは検索しません。検索を実行するには、検索語を入力し、入力 を押します。検索結果ページに一致する語が太字で表示されます。検索をクリアするには、検索ボックスの X アイコンをクリックします。
検索にはコンポーネントバインダー内のドキュメントは含まれません。
キーボード ショートカット
アウトラインビューで作業する際、以下のキーボード ショートカットが利用できます。
| ショートカット | アクション |
|---|---|
| 上向き/下向き矢印 (↑ ↓) | バインダーを上下に移動します。 |
| 右矢印 (→) | 現在ハイライトされているセクションを展開します。 |
| 左矢印 (←) | 現在ハイライトされているセクションを折りたたみます。 |
| Enter / Return | 現在セクションにハイライトがある場合、セクションを展開し選択します。現在ドキュメントにハイライトがある場合、選択されたドキュメントのドキュメント情報ページを開きます。 |
コンポーネントバインダーのナビゲーション
Vault では、コンポーネントバインダーを別のバインダー追加することができます。アウトラインビューでバインダーを表示する際に、矢印アイコンを使用して、コンポーネントバインダーとそのセクションを展開することができるため、含まれるドキュメントを表示したり、それらのドキュメントでアクションを実行したりできます。コンポーネントバインダーに属するセクションは、標準のセクションアイコンではなく、灰色のアイコンで表示されます。このオプションは編集モードでは使用できません。
バインダー名をクリックすると、そのバインダーが展開される代わりに、そのコンポーネントバインダーのドキュメント情報ページが開きます。コンパクトビューでは、現在表示中のバインダーを終了させずにコンポーネントバインダーにドリルダウンすることはできません。
バインダーライブラリアイコン
ライブラリでバインダーを表示する際、2 つの標準サムネイル画像でバインダーとドキュメントを区別できます。バインダーの色は、バインダーが使われているコンテンツのタイプを表します。ほとんどのバインダータイプはオレンジ色です。CLM または Engage 統合用に設定されたプレゼンテーションバインダーは黒色です。
バインダーをライブラリでより認識しやすくするために、バインダー内のドキュメントのサムネイル画像でバインダーアイコンをカスタマイズすることができます。カスタムバインダサムネイルを使用するには、まず管理者がバインダーのドキュメントタイプにバインダーサムネイルを有効化する必要があります。有効化されると、Vault は、サムネイル画像としてバインダー階層の最初のドキュメントを選択します。また、サムネイル画像として使用するドキュメントをバインダー内から手動で選択することもできます。