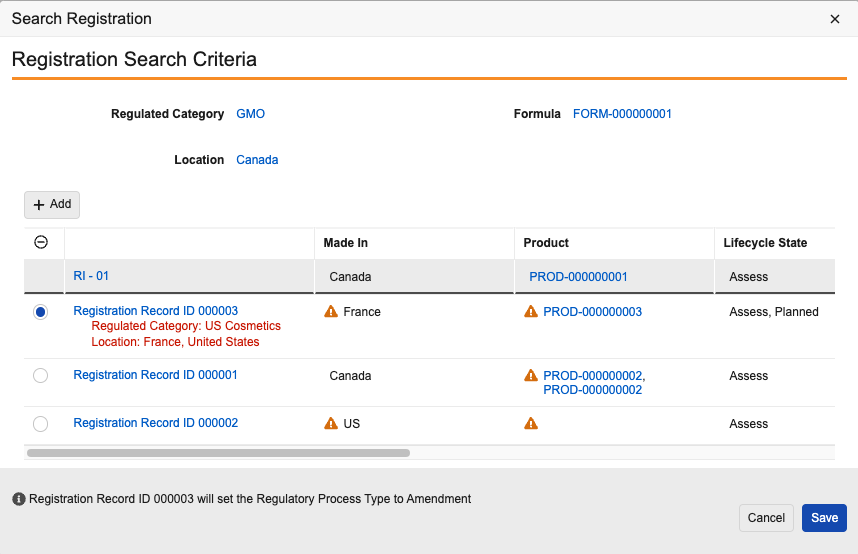Registration & Dossier Management provides you with the ability to assess if a registration item’s objective can be accomplished by amending an existing registration or if a new registration is required for a location’s specific regulations. You can search existing active registrations and registration objectives based on Admin-defined filters. Vault identifies which of the matching records you can use to register the product or if you must amend any of the matches before you can use them to register the product. You can then select the most appropriate registration and start the appropriate registration for a country’s specific regulations.
Depending on your Admin’s configuration, object, field, and section labels may appear differently than the labels mentioned in this article.
Creating a Registration Item
Before conducting a Local Impact Assessment, you must first create the new Registration Item on which you will conduct the assessment. To create a Registration Item:
- Navigate to the appropriate Registration Item.
- Click Create.
- Enter a Name.
- Select a Location to filter the appropriate Regulated Categories.
- Select a Regulated Category to determine which Admin-configured criteria to use to match existing Registrations.
- Optional: Enter values for non-required fields as needed. After creating the record, you can automatically populate certain fields using the Generate Registration Data action.
- Click Save.
Conducting a Local Impact Assessment
When configured by your Admin, your Registration & Dossier Management Vault includes several actions to support Local Impact Assessments:
- Generate Registration Data: Populates certain fields on a Registration Item or all Registration Items associated with an Event.
- Local Impact Assessment: Identifies all existing Registrations and Registration Objectives that you can use to register the Registration Item, including Registrations that you must amend before submitting.
- Create Registration and Objective: Creates a new or relates an existing Registration and Registration Objective for a Registration Item.
- Create Registrations and Objectives: Creates new or relates existing Registrations and Registration Objectives for all Registration Items associated with an Event.
Depending on your Admin’s configuration, the record may need to be in a specific lifecycle state for the options to appear in the All Actions menu. If you don’t see the actions in the All Actions menu, the actions may be part of an entry action. See Automatically Triggering Local Impact Assessment Actions for more details.
Generating Registration Data
When configured by your Admin, you can automatically populate certain fields on a Registration Item or all Registration Items associated with an Event with field values of existing Registration Items in the same Regulated Category based on Admin-defined criteria. Vault only populates blank fields. If any Admin-specified field is already populated, Vault preserves the existing value.
To generate registration data:
- Navigate to the appropriate Registration Item or Event.
- From the All Actions menu, select Generate Registration Data.
- When notified, review the populated Registration Item fields.
Conducting a Local Impact Assessment
The Local Impact Assessment action identifies any existing registrations you can use for the Registration Item based on Admin-defined criteria, including any registrations that require an amendment. Vault identifies potential matches in the Matching Registrations and Matching Registration Objective fields and indicates the appropriate Regulatory Process Type based on the matches (New, No Action Required, or Amendment). Then, you can review the matches and select the appropriate registrations for the Registration Item.
Note: Depending on your Admin’s configuration, Vault may ignore matching Registration Objectives in certain lifecycle states and records with parent Registrations in certain lifecycle states.
To identify potential matches, navigate to the appropriate Registration Item and select Local Impact Assessment from the All Actions menu. When the action completes, Vault populates, updates, or clears the Matching Registration, Matching Registration Objective, and Regulatory Process Type fields based on the number of matches:
- If zero (0) Registrations match, the Matching Registrations and Matching Registration Objectives fields remain blank. Vault populates the Regulatory Process Type field with New to indicate that a new registration is required.
- If one (1) Registration matches, Vault populates the applicable Matching Registrations and Matching Registration Objective fields with the matching records and populates the Regulatory Process Type field with the applicable value.
- If multiple Registrations match, Vault populates the Matching Registrations field with Matching Registrations Found. The Regulatory Process Type field remains blank.
If multiple Registrations match or if you’d like to override the assessment result and select a specific Registration for the Registration Item, you must select a Registration.
Selecting a Registration
To select a Registration, click on the binoculars (![]() ) icon next to the Matching Registrations field to open the Search Registration dialog. In the dialog, you can review the matched records for the Registration Item, select an unmatched Registration, or create a new Registration. Details appear in the dialog’s footer describing how your selection determines the Regulatory Process Type. After saving your selection, Vault populates or updates the Regulatory Process Type and Matching Registrations or Matching Registration Objective fields on the Registration Item based on your selection.
) icon next to the Matching Registrations field to open the Search Registration dialog. In the dialog, you can review the matched records for the Registration Item, select an unmatched Registration, or create a new Registration. Details appear in the dialog’s footer describing how your selection determines the Regulatory Process Type. After saving your selection, Vault populates or updates the Regulatory Process Type and Matching Registrations or Matching Registration Objective fields on the Registration Item based on your selection.
Complete one (1) of the following options to select a Registration:
- Select a matched Registration to amend:
- Review the list of matched records. An alert (
 ) icon appears next to unmatched fields on partially matched records.
) icon appears next to unmatched fields on partially matched records. - Select the appropriate record.
- Click Save to select the record for the Registration Item.
- Review the list of matched records. An alert (
- Create a new Registration:
- If applicable, click the clear selection () icon in the grid header to clear any selected record.
- Click Save. When you create Registrations and Objectives, Vault generates the new record for the Registration Item.
- Select an unmatched Registration to amend:
- Click the Add button to open the Search: Registration dialog.
- Optional: Use the search bar or Filters to help narrow the search results. Depending on your Admin’s configuration, some filters may appear by default.
- Select the appropriate record.
- Click Close to apply your selection and close the Search: Registration dialog.
- In the Search Registration dialog, click Save to select the record for the Registration Item. If you selected a Registration with unmatched attributes, those unmatched values display in red text below the record’s name in the Search Registration dialog.
Creating Registrations & Objectives
You can create or relate the appropriate Registration and Registration Objective to a Registration Item or to all Registration Items associated with an Event. The Create Registration and Objective and Create Registrations and Objectives actions either relate a Registration Item to the existing matching records you select, or create a new Registration.
Note: Depending on your Admin’s configuration, Vault may ignore matching Registration Objectives in certain lifecycle states and records with parent Registrations in certain lifecycle states. Generated records may be of specific object types.
Depending on your Admin’s configuration, you may be able to run the following actions:
- Run the Create Registration and Objective action on a Registration Item to generate data for that record.
- Run the Create Registrations and Objectives action on an Event to generate data for all Registration Items associated to that record. When you run this action, Vault populates the Event field on the applicable Registration Objective with the record on which the action ran.
If the Regulatory Process Type is New, you must populate the Regulated Category field before running the action. If configured by your Admin, Vault will first search for an active Registration Item with the same Regulated Category and Admin-defined attribute mappings and, when applicable, assign the same Registration Objective. If multiple Registration Items exist with the same attributes, Vault assigns the Registration Objective with the highest Objective Number. If multiple records have the same Objective Number, Vault assigns the most recently created record. If there are no existing Registration Items with the same attributes, Vault creates and relates the appropriate records based on the values in the Matching Registration and Matching Registration Objective fields:
| If Matching Registration is… | And Matching Registration Objective is… | Outcome |
|---|---|---|
| Blank | Blank | Vault creates and relates a new parent Registration to a new child Registration Objective and relates the Registration Item to the child Registration. |
| [Registration] | Blank | Vault creates a new child Registration Objective and relates it to the matching parent Registration and the Registration Item. The existing Registration is up-versioned. |
| [Registration] | [Registration Objective] | Vault relates the Registration Item to the matching parent Registration and incomplete child Registration Objective. The existing Registrations are up-versioned. |
| Matching Registrations Found | Any | No records are created or related. You must first select an applicable Registration. |
If you did not previously run the Local Impact Assessment job to populate the Matching Registrations and Matching Registration Objective fields for the Registration Item, Vault creates and relates new Registrations when you create Registrations and Objectives.
Automatically Triggering Local Impact Assessment Actions
Depending on your Admin’s configuration, your Vault may automatically run actions when a Registration Item or Event enters a specific lifecycle state rather than, or in addition to, the actions being available to you in the All Actions menu. Ensure the Regulated Category field is populated, then change the state of the record from the Workflow Actions menu to run the appropriate entry action.
Notifications
When Vault finishes each of the actions, you’ll receive an email and a Vault notification. The notification lets you know if the action was successful or if there were any errors.
Limitations
The following limitations apply to Local Impact Assessments:
- Vault supports up to 20 matching Registrations. If more than 20 records are found, the Local Impact Assessment job fails.
- If a matching Registration is related to just one (1) Registration Item that is also inactive, Vault displays up to 19 matching Registrations in the Search Registration dialog.
- The Create Registration and Objective and Create Registrations and Objectives actions check the first 1,000 Registration Items (in ascending order) when searching for records with the same attributes.