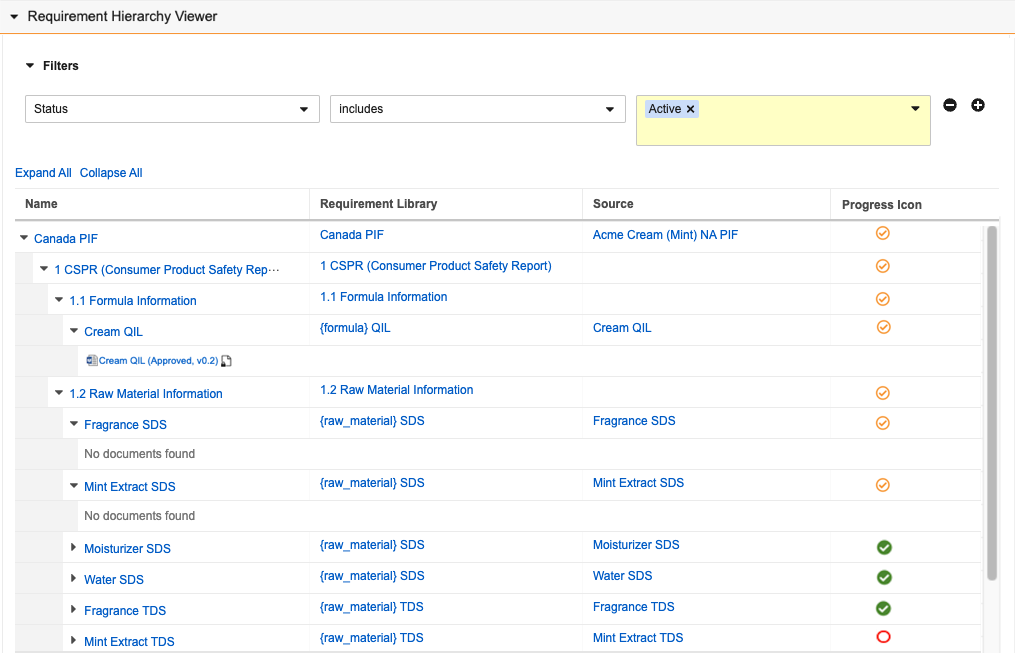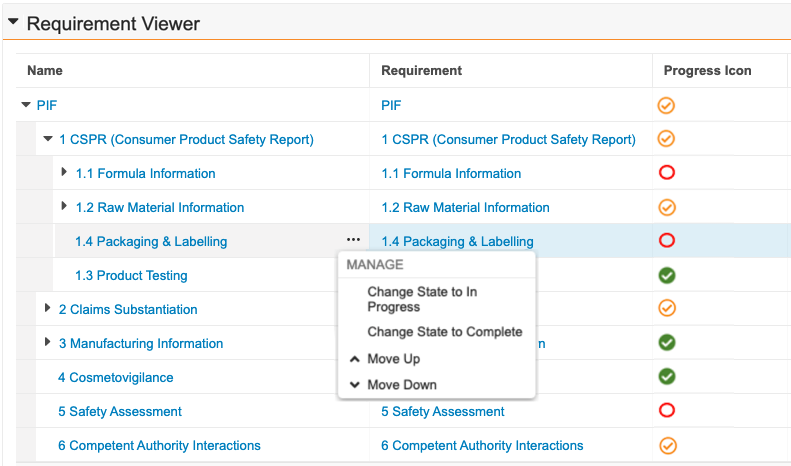Registration & Dossier Management provides you with the Requirement Hierarchy Viewer on Registration and Registration Item records, which displays all related Requirements in a hierarchical structure, allowing you to review and adjust the records, nested order, and matched documents before generating a Dossier Binder for a root Requirement.
Depending on your Admin’s configuration, object, field, and section labels may appear differently than the labels mentioned in this article.
About the Requirement Hierarchy Viewer
The viewer has the following conventions and behavior:
- The viewer displays up to 500 Requirements, including their descendant requirements up to ten (10) depth levels, based on their Parent Request Requirement values.
- By default, the viewer displays up to 100 hierarchical descendant records for each parent record.
- For Requirements generated by the Generate Requirements and Update Requirements actions, records are initially listed according to the Default Order value of the related Requirement Libraries in the associated template until any user reorders them.
- The viewer displays matched documents for each related EDL and EDL Item.
- Each document displays an icon denoting the file type.
- Locked documents are denoted with a lock (
 ) icon.
) icon. - Any requirements referencing a source display the source’s matched documents unless any user customized them.
- If no documents match to a particular record, the viewer displays “No documents found” for that item.
- If a Requirement is not linked to any EDLs or EDL Items, the viewer displays no document details for that item.
- The viewer hides any records, actions, documents, headers, columns, and cell values you do not have the appropriate permissions to view.
Interacting with the Viewer
You can interact with the viewer in the following ways:
- Apply Filters to specify which records the view displays. Depending on your Admin’s configuration, some filters may appear by default.
- Click on any hyperlink name to navigate directly to that record or document.
- Click a caret () icon to collapse or expand a section to view any descendant records and matched documents.
- Click Expand All or Collapse All to display or collapse all sections.
- Click Show More Documents to see all matched documents for a record.
- Click Show More Records to see all descendant records for a parent record.
- Hover over a document name to view the document’s hovercard.
- Hover over any text to display a cell’s full value (up to 1,500 characters).
- Hover over an active record or document to see its Actions menu and click it to view and run available actions. When the action completes, the viewer refreshes to display the latest data.
- Use the Move Up or Move Down actions to reorder the requirements and specify their order in generated Dossier Binders.
- You cannot add matched documents or upload new documents if the parent requirement has the Use Source checkbox selected.
Reordering Requirements
When configured by your Admin, you can reorder Requirements directly in the viewer. Vault reflects the updated order in any Dossier Binders you generate for the parent Requirement. To do this, click the Actions menu for any active Requirement and select Move Up or Move Down to move that item and all its descendants. You can move items within the same parent record but cannot move any item to a different parent.
Depending on your Admin’s configuration, you may be able to view and select additional actions from the Actions menu of active records.
When you reorder items, Vault considers any hidden records you do not have permission to view when you reorder items above or below hidden records. For example, if you cannot see the 5 Safety Assessment record in your viewer and move 6 Competent Authority above 4 Cosmetovigilance, another user that does have permission to view all records will see the following order in their viewer:
- 6 Competent Authority
- 4 Cosmetovigilance
- 5 Safety Assessment
Note: If another user is reordering Requirements simultaneously, you may see some records arranged according to that user’s specified order when you refresh the page after reordering.
Creating Dossier Binders
After reviewing all items in the viewer and making any necessary changes, you can create a Dossier Binder for the top-level Requirement. See Working with Dossier Binders for more details.
Limitations
The following limitations apply to the Requirement Hierarchy Viewer:
- If you add documents directly in the viewer before running the Add Matched Documents action, those documents are not selected in the list of existing matched documents in the dialog. You do not have to re-add those documents.
- When you run actions on a Requirement, the viewer may not reflect changes on child records, when applicable.
- If you refresh the page immediately after uploading a new document, the document’s actions may not appear when you click its Actions menu in the viewer. If this happens, wait a moment and refresh the page again.
- The viewer does not display full values of truncated text for Rich Text or Long Text fields.
- Some internet browsers may not display the viewer as expected when you open a duplicate tab in your browser window. We recommend using a supported version of Google Chrome or Microsoft Edge for optimal display.
The viewer will not display, and Vault will display a message to notify you that something went wrong if it encounters any of the following issues:
- There are more than 500 related records or 2,000 matched documents.
- Any related Requirements are associated with more than one (1) EDL or one (1) EDL Item.
- There are missing descendant Requirements that are not related to the Registration Objective or Registration Item for which you’ve opened the viewer but have a Parent Request Requirement value for any of the Requirements displayed in the viewer.
- You do not have the appropriate permissions. Contact your Admin for more details.