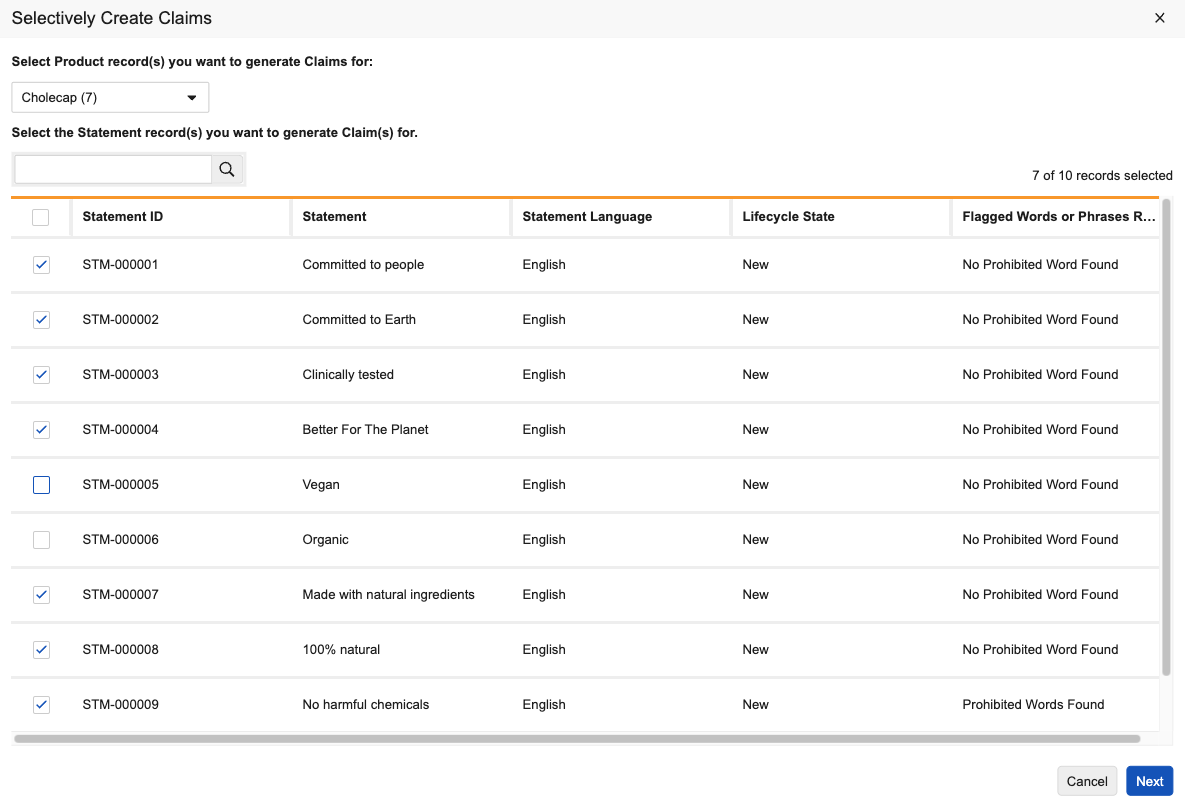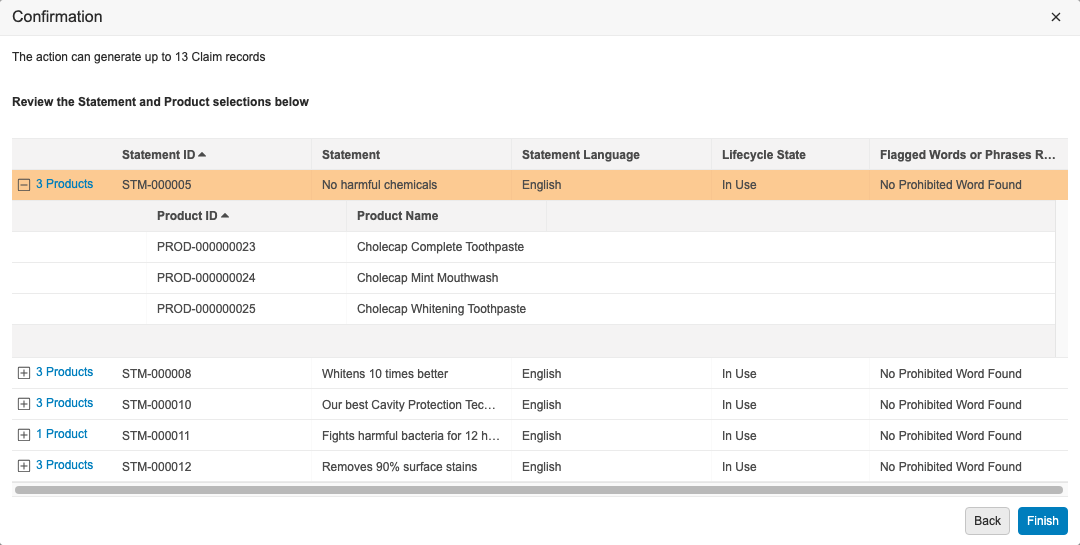Veeva Claims provides the ability to populate a Project with Claims. Depending on your Admin’s configuration, you may have multiple options for populating the Project with Claims:
- Add multiple Claims to a Project using a bulk action from the Claims Library.
- Create selective Claims for specified Product and Statement combinations using a single action on a Project.
- Create multiple Claims in bulk from a Project using a single action on a Project.
- Add claims to a Project by adding existing Claims, or creating new Claims from within the Project.
- Assign available Claims related to a Product’s hierarchy to a specific Project.
Note: Depending on your Admin’s configuration, you may not have the Statement object in your Vault.
Depending on your Admin’s configuration, object, field, and section labels may appear differently than the labels mentioned in this article.
Adding Claims in Bulk
You can add multiple existing Claims to a Project using the Add to Project action. Vault generates the following records based on your selections when completing the action:
- One (1) Claim Project for each unique combination of Claim and Project.
- One (1) Project Statement for each unique combination of Statement and Project.
- One (1) Project Product for each unique combination of Project and Product associated with the selected Claims.
This action does not create duplicate records. If a combination already exists, Vault will not generate a new record for that combination.
How to Add Claims in Bulk
To add Claims in bulk to a Project:
- Navigate to the Claims tab.
- Optional: Set filters to narrow down the list of Claims you want to add to a specific project. You can add up to 1,000 Claims at once.
- From the All Actions menu, select the option to perform a bulk action.
- On the Refine Selection page, review the list of selected records and clear the checkboxes for any Claims you do not want to add.
- Click Next.
- On the Choose Action page, select Record Actions in the Manage Records section.
- Click Next.
- On the Choose Record Action page, select Add to Project.
- Click Next.
- On the Details page, select the Project to which you want to add the Claims.
- Optional: Click the More search options (
 ) icon to open the Search: Select Project dialog.
) icon to open the Search: Select Project dialog. - Use the search box and Filters to find a specific Project.
- Select the applicable Project.
- Click Close.
- Click Next.
- On the Confirmation page, review the summary of changes and click Finish.
When Vault finishes generating records, you’ll receive an email and a Vault notification letting you know if the action was successful or if there were any errors. All successful additions are now included in the Claims section of the selected Project record.
Selectively Creating Claims
Vault generates one (1) Claim for each specified combination of Statement and Product, provided the combination of Statement and Product does not already exist as a Claim in your Vault. This action is available only if the Project has at least one (1) Statement and one (1) Product added to the Project.
Using the Selectively Create Claims Dialog
The Selectively Create Claims dialog opens after you select the Create Selective Claims action and allows you to select which Statements to use to create Claims for specified Products. All Products added to the Project are available to select in the dialog.
In the dialog, you can do the following:
- Select the Statements for which you want to create Claims for all Products on the Project.
- Filter on a specific Product and then select the Statements for which you want to create Claims for that specific Product. You can repeat this process for every Product.
- Hover over cells to see the entire contents of values with more than 250 characters.
Statements you select for a specific Product remain selected when you select and view another Product. The number of records selected in the counter displays the records selected for the current Product and in the drop-down for each Product.
The columns in the Selectively Create Claims dialog are Statement fields configured by your Admin. You can use the search box to search for text values in any of the columns displayed in the dialog except for Number, Date, Yes/No, and Currency field types.
Note: The creation process adheres to your permissions and lets you view only the records to which you have access.
How to Create Selective Claims
To selectively create Claims from a Project:
- Navigate to the Project from which you want to create selective Claims.
- Expand the Statements section, and then click Add.
- Select the appropriate Statement and then click OK.
- Expand the Products section, and then click Add.
- Select the appropriate Products, and then click OK. The combination of Statement and Product must be unique to your Vault.
- From the All Actions menu, select Create Selective Claims.
- Select the applicable Statements for which you want to generate Claims:
- Select All Products from the drop-down to view all available Statements.
- Select a specific Product from the drop-down to view its related Statements. You can also enter text in the drop-down to filter Products available for selection.
- Use the search bar to filter results by specific terms for specific Statements.
- Click Next.
- Review your selections on the Confirmation page.
- Click on a Toggle Row Expanded () icon to expand that Statement’s section and view product details.
- When you are finished reviewing, click Finish.
After receiving a notification that the Claims have been created, you can expand the Claims section on the Project’s details page to view the generated Claims.
Note: Generated Claims have a Created By value of “System”.
Limitations
The Create Claims Run As System action generates up to 2,000 Claims for up to 200 Statements and up to 50 Products. We recommend using the Bulk Create Claims (Project) action to create Claims in bulk if you need to generate more Claims than what this action supports.
Creating Claims from a Project in Bulk
If your Vault includes Statements, you can generate multiple Claims at the same time which are automatically included in the Project from which you generated the Claims. Vault generates one (1) Claim for each combination of Statement, Product, and Scope, provided the combination of Statement, Product, and Scope does not already exist as a Claim.
Note: The creation process adheres to your permissions and lets you view and create only the records to which you have read and create access.
To bulk create Claims from a Project:
- Navigate to the Project from which you want to generate Claims.
- Expand the Statements section, and then click Create.
- Click the advanced search icon, and select the appropriate Statement.
- In the drop-down, select the Scope for the Statement. Scope indicates which product classification level (for example: brand, sub-brand, or product) to join the Statement to.
- Click Save or to add another Statement, click Save + Create.
- Expand the Products section, and then click Add.
- Select the appropriate Products, and then click OK. The combination of Statement and Product must be unique to your Vault.
- From the All Actions menu, select Bulk Create Claims (Project).
- Expand the Claims section to view the generated Claims.
Note: If you don't see the Bulk Create Claims (Project) option on the All Actions menu, the action may be part of an entry action. If available, select Change State from the Workflow Actions menu to change the Project’s state and trigger the entry action.
Adding a Claim to a Project
You can add individual Claims to a Project by adding existing Claims or by creating new Claims.
To add claims to a Project:
- Navigate to the Project to which you want to add Claims.
- Expand the Claims section, and then click Add.
- To add an existing Claim, locate the Claim and then click on the plus (+) icon next to the Claim. You can use the search bar or filters to help find the Claim you want to add.
- To create a new Claim and add it to the Project, click Create and then provide the details for the new Claim.
- When you are finished adding Claims to the Project, click OK.
Assigning Available Product Claims
You can use the Assign Available Claims action to selectively generate new Claims based on existing Claims within a Product’s hierarchy for a specific Project. See Working with Claims Management for more details about assigning available product Claims to a Project.