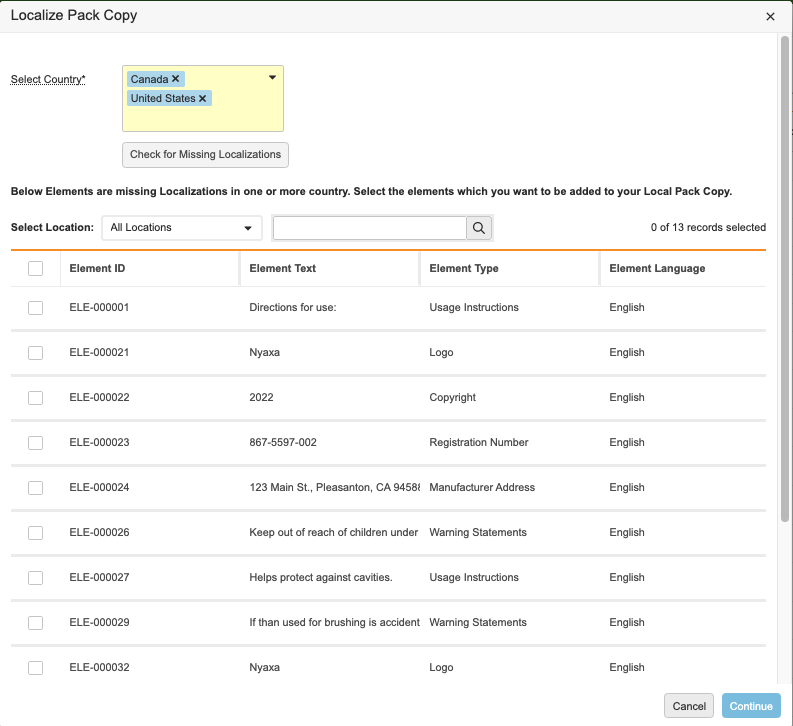Veeva Claims provides you with the ability to generate local pack copy from a global pack copy. Before generating local pack copy, you can check for missing localizations and then select the elements you want to include in the pack copy for the specified locations. Vault finds any existing local elements for the languages associated with the specified locations and adds them to the local pack copy, allowing you to reuse element translations for different geographical markets with the same language.
Depending on your Admin’s configuration, object, field, and section labels may appear differently than the labels mentioned in this article.
About Localize Pack Copy
When you generate local pack copy from a global Pack Copy record, Vault creates new Pack Copy records with the same details and associated Packaging Level and Panel records for each location you specify. Vault also creates or associates the applicable local Elements for each generated Pack Copy for which you can provide or reuse translations. The number of local Elements Vaults creates or associates depends on your Admin’s configuration:
- Creates new local Elements for each language associated with each specified location. If any local versions of the selected Elements already exist for a language associated with a specified location, Vault instead associates the existing local Element.
- Creates one (1) new local Element per global Element. If any local versions of the selected Elements already exist for a specified location, Vault instead associates the existing Element.
When the Localize Pack Copy action completes, Vault also does the following:
- Populates fields on generated Pack Copy records based on the global record, including:
- Inserts “[LPC-{Location Name}-#]” to the Title field. As best practice, we recommend you modify the Title of each new Pack Copy.
- Populates the Copied From Pack Copy field, which identifies the global Pack Copy record from which the local record was generated. You cannot modify this field.
- Populates the Country field. You cannot modify this field if the Pack Copy contains active or inactive Elements.
- For Claim types of generated local Elements, creates or references the appropriate Local Adaptation.
- If the Element Language field is blank on any existing local Elements referenced in the generated Pack Copy, populates the field with the same value defined in the global Element.
Note: The auto-localization process adheres to your permissions and lets you view and create new Elements only for the records to which you have read and edit access. Additionally, you must be granted the appropriate permissions to run the action, check for missing localizations, and view all columns in the Localize Pack Copy dialog.
Using the Localize Pack Copy Dialog
The Localize Pack Copy dialog opens after you select the Localize Pack Copy action and allows you to generate local Pack Copies for the Locations you select. Select which Elements to create as localizations for specified Locations. All Locations added to the Pack Copy are available to select in the dialog.
In the dialog, you can do the following:
- Check for Elements missing localizations for specified locations.
- Select the Elements for which you want to include in each local Pack Copy.
- Filter on specific Locations and then select the Elements to include in the Pack Copy for that specific Location. You can repeat this process for every Location selected.
- Hover over cells to see the entire contents of values with more than 250 characters.
The Locations you select in the Select Country field are available in the Select Location drop-down in the Localize Pack Copy dialog, allowing you to view Elements missing localizations for a specific Location. Elements you select for a specific Location remain selected in the background when you select and view another Location from the Select Location drop-down. The number of records selected in the counter displays the records selected for the current Location.
You can use the search box to search for text values in any of the columns displayed in the dialog.
Generating Local Pack Copy
To generate local Pack Copy records:
- Navigate to the appropriate global Pack Copy record.
- From the All Actions menu, select Localize Pack Copy.
- In the Localize Pack Copy dialog, select the locations in the Select Country field for which you want to create local Pack Copy.
- Optional: Click Check for Missing Localizations. This option is available only after you select at least one (1) location in the Select Country field.
- Optional: Do one (1) of the following:
- To create localized Elements for all locations, select All Locations in the Select Location drop-down and select the appropriate Elements.
- To create localized Elements for specific locations, select the Locations in the Select Location drop-down for which you want to create localizations and then select the appropriate Elements. Repeat this step for each location for which you want to create localizations.
- Click Continue.
Depending on your Admin’s configuration, Vault may set the Vault Owner group as the owner of the generated Pack Copy record and its child records.
Reviewing Local Elements
You can review the local Elements in the Hierarchy section of generated Pack Copy. You cannot make any of the following changes to Elements associated with a local Pack Copy and referenced in a Usable Element Location:
- You cannot modify the Element Language or Global Element fields.
- For Claim types, you cannot modify the Element Type or Claim fields.
Translating Pack Copy Elements
After creating local Pack Copy records, you may need to provide element text for elements in other languages. You can do so by editing element text inline, provided you have the appropriate permissions. If the existing text for an element exceeds 500 characters, a link to the Element record displays instead of the text itself. Depending on your Admin’s configuration, the option to provide translated element text may be available only in particular lifecycle states of the Pack Copy object.
Vault displays any existing translations for any Elements reused in other local Pack Copies. You can review and edit existing translations if needed. Edits you make to a reused translation are applied to all local Pack Copies in which that Element is included.
How to Provide Translated Element Text
Depending on your Admin’s configuration, you can translate element text either in the All Elements section or the Translator View section. To translate element text:
- Navigate to the appropriate global Pack Copy record.
- Expand the applicable section.
- Locate the global element row for which you need to provide translated text.
- Double-click in the appropriate grid cell, and enter the translated text.
- Repeat for all elements requiring translation.
Note: The Pack Copy must be related to at least one (1) active Element on the Package Level and Panel records.
Limitations
The following limitations apply to the translation sections:
- There must be elements on the record for translation.
- The All Elements section cannot contain more than 2,500 elements.
- The Translator View section cannot contain more than 500 global elements or more than 2,500 local elements.