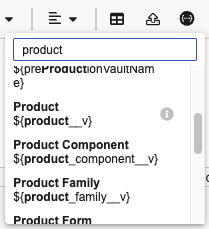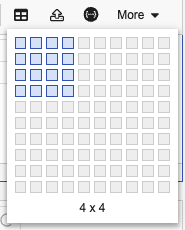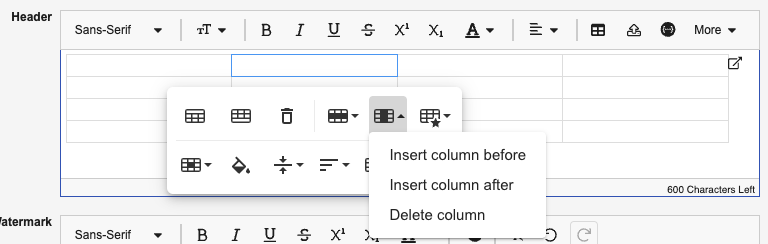Using overlays, you can dynamically apply information to a viewable rendition when users download it from Vault. Overlays only appear on downloaded renditions and do not affect source files. They are associated with a specific lifecycle state, which lets you use this feature to indicate the current document status, even when the document is downloaded and printed. This functionality is important when companies need to ensure that expired or draft documents are clearly marked as such.
Using standard overlay templates, information can appear in the header, footer, and/or diagonally across the page. You can use tokens to insert information from specific document fields or details when setting up a standard overlays. For example, the ${status} token would resolve to the lifecycle state of the document at the time Vault generates the overlay.
You can modify the header, watermark, and footer text appearance using the available rich-text formatting tools.
Note: Vault cannot apply overlays to encrypted files, password-protected files, secured PDF files, XFA files, or files with certificate-based signatures.
Accessing Overlay Management
Administration options are available in Business Admin > Templates > Overlays. By default, users with any Admin security profile can access this page and modify overlays. However, only Admins with the Document Lifecycles: Edit permission can associate an overlay template with a lifecycle state.
How to Create Overlays
To create an overlay template:
- From the Overlays page, click Create Overlay Template.
- Enter a name for the overlay. This value only appears in the Admin area.
- Optional: Enter and format text, tokens, and logos for the Header. The header appears at the top of the downloaded rendition.
- Optional: Enter and format text and tokens for the Watermark. The watermark appears diagonally across the center of the downloaded rendition.
- Optional: Enter format text, tokens, and logos for the Footer. The footer appears at the bottom of the downloaded rendition.
- Optional: Select the Allow download without Overlay checkbox to allow downloads if Vault fails to apply the overlay.
- Optional: Select the Match page to nearest Overlay Override paper size checkbox to enable an overlay page size tolerance.
- Click Save.
- Vault creates the overlay with the default Overlay Format. You can continue to use this default format, Edit it further, or optionally + Create additional formats specifying the Paper Size, Orientation, and Placement. Enter the overlay format text, tokens, and tables as needed using the rich-text formatting tools. You can preview overlay formats by clicking Download Preview () on the overlay details or format details pages.
- Navigate to Admin > Configuration > Document Lifecycles > [Lifecycle] > Overlays and configure the conditions that will manifest the overlay. Once conditions are configured, the impacted lifecycle appears in the template’s Used In details.
Users see the overlay the next time they download a viewable rendition for a document when its overlay conditions are met.
Template Content Formatting
Note: With 25R1, the template editor includes rich-text tools that allow you to easily apply formatting and images to your overlay and signature page templates. You can no longer create new XFA-based templates to apply formatting to your overlay or signature page templates, but your documents can continue using existing XFA-based templates.
The template editor, available for overlay templates and signature page templates, provides rich-text tools that allow you to modify the template’s font type, size, color, and style, as well as the text alignment and wrapping. The rich-text editor also allows you to insert logos, field tokens, and tables. The available tools depend on the template text type (header, watermark, footer, or signature block).
To apply rich-text formatting, highlight the text to format and click the appropriate options on the toolbar. The following formatting options are available:
- Font family
- Font size (unavailable for watermarks and signature blocks)
- Bold
- Italic
- Underline
- Strikethrough
- Superscript
- Subscript
- Font color
- Text alignment (unavailable for watermarks and signature blocks)
- Clear formatting
To insert a field token, click Insert Token (![]() ), search for the field, and select the token to add.
), search for the field, and select the token to add.
To add a logo, click Insert Logo (), select the logo to insert, and click Add. The available logos are based on the Primary and Secondary logos specified in Admin > Settings > Branding Settings > Document Logos. Logos are unavailable in watermarks and signature blocks.
To add a table, click Insert Table () and select the dimensions of the table. To modify the table properties, select a table cell and click the appropriate options from the pop-up toolbar (such as text alignment, background color, insert row and column, and so on). Tables are unavailable in watermarks.
How to Edit Overlay Templates
To edit the name and options of an overlay template, open the overlay template and click Edit. Edit the necessary information and click Save to save the changes.
To edit the content and formatting of an overlay template or overlay format, select Edit from the Actions menu of the overlay row. Edit the content and format the text as needed and click Save to save the changes.
How to Preview Overlay Templates
You can preview your overlay template and overlay formats by clicking Download Preview () on the overlay row in the Overlay Formats section. This downloads a PDF preview of your overlay, with three example pages using the size and orientation specified in the template.
How to Delete Overlay Templates
Deleting an overlay template or overlay format removes it permanently from the Vault. Before deleting an overlay template, you must change the associated lifecycle state to not use the template.
To delete an overlay template, navigate to the Overlays page, hover over the overlay template, and click Delete (). Click Continue in the confirmation dialog to confirm that you want to delete the overlay template.
To delete an overlay format, open the overlay template and select Delete from the Actions menu on the overlay format row. Click Continue in the confirmation dialog to confirm that you want to delete the overlay format.
About Character Limits
When using tokens in the standard overlay header, footer, or diagonal watermark, keep in mind that these areas have maximum character limits. Consider the maximum length of the fields related to each token. Vault truncates the text after it reaches the maximum, so you may notice that some details are not visible when the tokens resolve.
The character limit for headers and footers is 600 characters, and if text exceeds a single line it wraps onto a second line. The character limit for watermarks is 80 characters and the text does not wrap.
Displaying the Current Time on Overlays
If necessary, you can use the currentTime__v token on your overlay template to display the current time when Vault generates the rendition. This can be helpful if multiple downloads may occur on the same date. This token displays the current time and the time zone based on the downloading user’s locale settings. You can use the current time token and the current date token to display the date and time the rendition was downloaded.
Required Overlays
By default, Vault prevents users from downloading renditions without applied overlays in the event overlays fail to apply. To allow users to download renditions without overlays in the event the overlay fails to apply, navigate to Business Admin > Templates > Overlays and select an overlay template. Click Edit, select the Allow download without Overlay checkbox, then click Save.
File Size & Page Limitations for Overlays
Vault optimizes downloaded viewable renditions configured with basic or advanced overlays by removing duplicate fonts, images, and other elements, resulting in smaller PDF files.
Upon downloading, Vault may not apply overlays to files exceeding 100 MB or 1000 pages.
About Document Margins
Vault applies overlay headers and footers in the top and bottom 0.5 inches of the document’s margins. When creating documents, use at least 0.5 inch margins if you plan to use overlay headers and footers. These overlays are centered but can extend to 0.25 inches from the left and right sides of the page, depending on how many characters you use.
About Overlay Formats
Note: With 25R1, the overlay editor includes rich-text tools that allow you to easily apply formatting and images to your overlay formats. You can no longer create new XFA-based overlay formats, but your documents can continue using existing XFA-based overlay formats.
Overlay formats allow you to create more overrides to a standard template which controls the specific fonts, styles, layout, images, and Vault fields captured when the template is rendered on a document.
Overlay formats are specific to page dimensions, orientations, and placements for the header and footer or left and right margins. When Vault applies an overlay, it looks for overrides first and applies them to any pages in the document that match the page specifications. If no matching overlay formats are found, Vault applies the standard overlay template. Vault applies this logic to each individual page within a viewable rendition, so some pages may use overlay formats, while others may use the standard template.
For example, your overlay template’s setup includes two overlay formats: one for 8.5”x11” portrait pages and one for 8.5”x11” landscape pages. Your document includes several pages with each of these specifications, as well as several 5”x5” pages of graphs. Vault applies the overlay format to the 8.5”x11” pages (the portrait overlay format to the portrait-oriented pages and the landscape overlay format to the landscape-oriented pages), but applies the standard template to the 5”x5” pages.
Overlay formats are complex to render and make it slower to prepare the viewable rendition for download. If download times are a concern on your Vault, we suggest using standard overlay templates instead.
Configuring an Overlay Page Size Tolerance
When configured, Vault applies overlays to documents within 0.5” of the specified height or width of the overlay. If no matching overlay template overrides within the 0.5” page tolerance are found, Vault applies the standard overlay template.
For example, your overlay setup includes templates for 8.5”x11” portrait pages. Your document includes pages with these specifications, as well as several 9”x11” portrait pages and one 8”x8” page. Vault will apply the override templates to both sets of portrait pages, but will apply the standard template to the 8”x8” page.
To configure page size tolerances for overlays, navigate to Business Admin > Templates > Overlays and select an overlay template. Click Edit and set the Match page to nearest Overlay Override to paper size checkbox, then click Save.
Note: Vault does not scale overlays. As a result, Vault may cut off content in the top right area of an overlay. We recommend relocating any content in the margins on overlay overrides to prevent this from occurring.
Guidelines for Overlay Override Files
When creating XFA PDF files to use as overlay template overrides:
- You must use the “Text Field” type to add a Vault field, regardless of the field’s type in your Vault. For example, include the document name by inserting a text field labeled name__v. Vault will not accept templates with text field names that do not match document field names in your Vault.
- To include images, such as your company logo, add them as image objects. Image field objects are not supported within Vault. Image objects must be flagged to embed the image in the PDF.
- Vault can support up to 150 mapped fields in the overlay override file.
- Be mindful of the wrapping and truncation options that you’re using. Overlays can only be a single page. If the overlay resolves to more than one page, Vault discards the second page, so any details that wrap onto a second page will be lost.
Here are a few suggestions to help ensure your template looks professional and functions as expected:
- Use a custom Adobe object style to keep fonts, font sizes and weights consistent.
- Define which elements can be resized, split across pages, hyphenated, among others.
Disabling Overlays for Specific Documents
Organizations sometimes need to import documents which already have overlays applied. Vault provides the Disable Vault Overlays shared field, which allows you to skip overlays for specific documents. To use this functionality, an Admin must apply the Disable Vault Overlays fields to any document types which require the option to skip overlays. Users can then set the field to Yes on individual documents to disable overlays. If the field is set to No or is blank, Vault applies overlays to the document as usual. When creating a new draft version of a document, the value of this field in the new draft will always default to No.
You cannot disable overlays on content that Vault creates, including eSignature pages and generated 2253 forms.